Mac에서 화면 보호기를 설정하고 사용자 정의하는 방법

주요 시사점
- Mac에서 화면 보호기를 설정하는 것은 간단합니다. 시스템 설정을 열고 화면 보호기로 이동한 후 사용 가능한 다양한 옵션 중 하나를 선택하세요.
- 사진 화면 보호기를 사용하여 자신의 사진을 추가할 수 있습니다.
- 화면 보호기가 나타날 때 Mac을 암호로 보호할 수 있습니다. 시스템 설정 > 잠금 화면으로 이동하여 Mac이 활성화될 때 암호를 요구하도록 설정하십시오.
화면 보호기는 컴퓨터가 유휴 상태일 때 컴퓨터에 표시되는 애니메이션 또는 비디오입니다. 임의의 이미지부터 사용자 정의 텍스트 또는 간단한 시계까지 다양할 수 있습니다.
Mac에서 화면 보호기를 설정하는 방법
위에서 언급했듯이 macOS에서는 화면 보호기를 설정하고 사용자 정의하는 것이 매우 간단합니다. 따라서 시작하려면 아래의 간단한 지침을 따르십시오.
- Mac에서 시스템 설정을 열고 화면 보호기 로 이동합니다 .
- 화면 보호기 옵션 그리드가 표시됩니다. 취향에 따라 다양한 카테고리를 선택하실 수 있습니다.
- 사용하려는 화면 보호기 옵션을 클릭하세요.
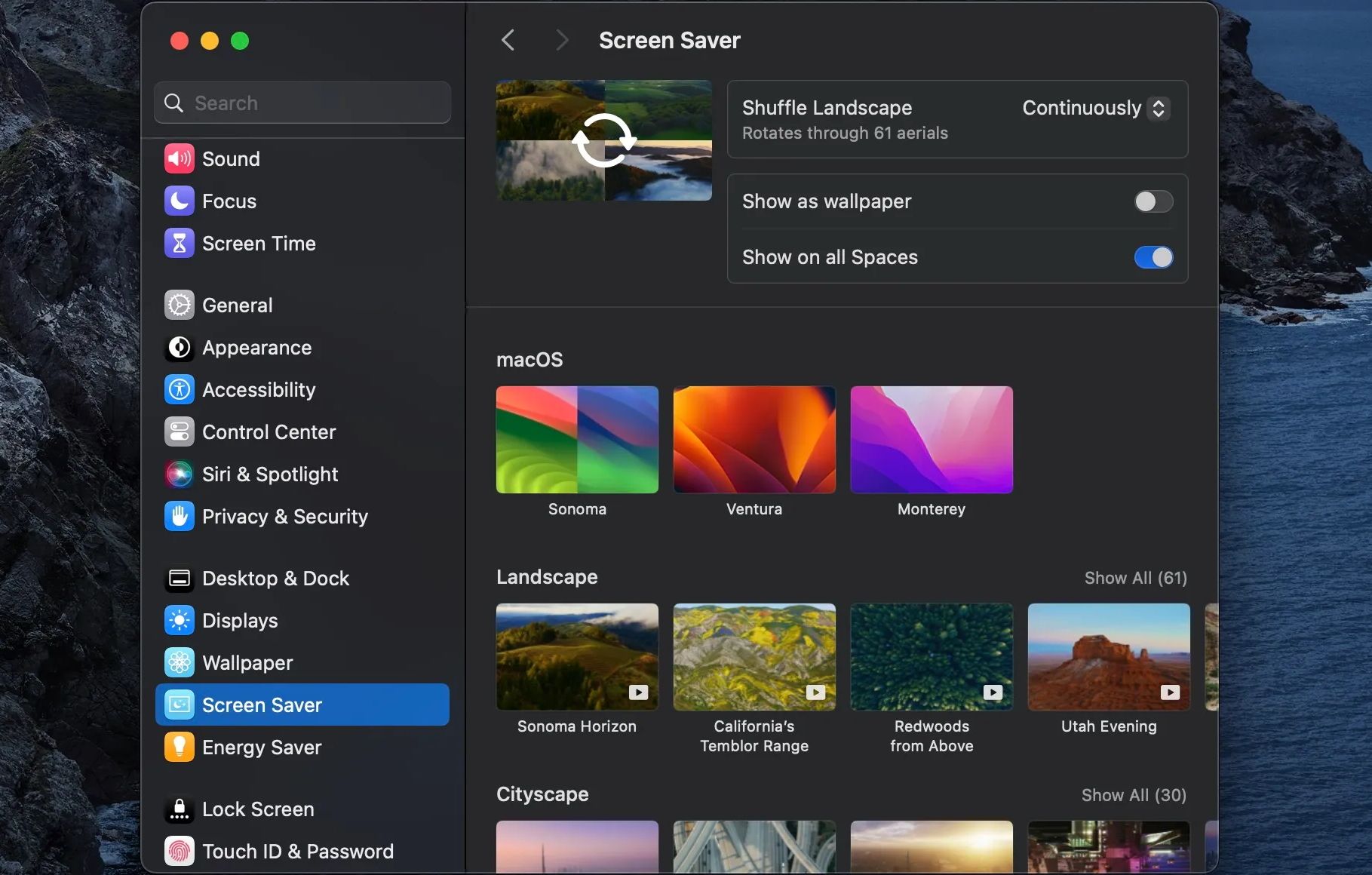
사진 화면 보호기를 선택한 경우 화면 보호기 메뉴 상단에 있는 옵션을 클릭하여 나만의 사진을 추가하세요. 소스 드롭다운 메뉴 를 클릭하면 폴더나 사진 앱에서 사진을 추가할 수 있습니다 . 이미지를 선택한 후 선택 을 클릭 한 다음 확인 을 선택합니다 .

그게 다야! 이제 일정 기간 동안 Mac을 비활성 상태로 둘 때마다 화면 보호기가 나타납니다. Mac의 다른 사용자화 옵션 과 함께 사용하여 보고 작업하는 것을 더욱 즐겁게 만들 수 있습니다.
Mac에서 macOS Sonoma를 실행 중인 경우 기본적으로 다양한 장소의 비디오인 공중 화면 보호기를 선택할 수 있습니다. 여러 공중 화면 보호기 사이를 섞는 옵션도 있습니다. 이전 macOS 버전에서는 Mac에서 Apple TV의 항공 화면 보호기를 사용하려면 Aerial Companion이라는 타사 도구를 사용해야 했습니다 .
화면 보호기가 표시될 때 Mac을 암호로 보호하는 방법
화면 보호기가 나타난 후 Mac에 다시 로그인할 때 암호를 요구하도록 선택할 수 있습니다. 이는 편리한 기능이며 Mac에 대한 무단 액세스를 방지할 수 있습니다.
화면 보호기가 표시될 때 Mac을 비밀번호로 보호하려면 시스템 설정 > 잠금 화면 으로 이동하세요 . 화면 보호기가 시작되거나 디스플레이가 꺼진 후 암호 필요 옆에 있는 드롭다운 메뉴를 선택 하고 즉시 로 설정합니다 .
Mac에서 화면 보호기 활용하기

보시다시피 macOS에서는 화면 보호기를 설정하는 것이 매우 쉽습니다. 위의 단계를 수행하면 Mac이 유휴 상태일 때마다 개인화된 화면 보호기를 볼 수 있습니다. 또한 화면 보호기가 표시되는 데 걸리는 시간을 제어할 수 있으며 활성화 시 Mac을 잠그도록 선택할 수도 있습니다.
Mac의 화면 보호기를 사용자화하면 Mac을 나만의 독특한 Mac으로 만드는 데 한 걸음 더 가까워질 수 있습니다.



답글 남기기