문서를 입력할 때, 그것이 대학의 논문이든 직업에 대한 기사이든, 페이지, 단어 또는 기호 측면에서 길이를 알고 싶을 것입니다. 그리고 Apple은 카운터가 내장되어 있어 매우 쉽습니다! iPad, iPhone 및 Mac의 Pages에서 단어 수를 빠르게 표시할 수 있습니다. 그것을 수행하는 방법을 알아 보려면 계속 읽으십시오!
iPad의 Pages에서 단어 수를 확인하는 방법
- Pages에서 문서를 엽니다.
- 도구 모음의 왼쪽 상단 모서리에 있는 보기 옵션(상자가 있는 직사각형)을 클릭합니다.
- 단어 수를 포함합니다.

- 단어 수가 하단에 나타납니다.
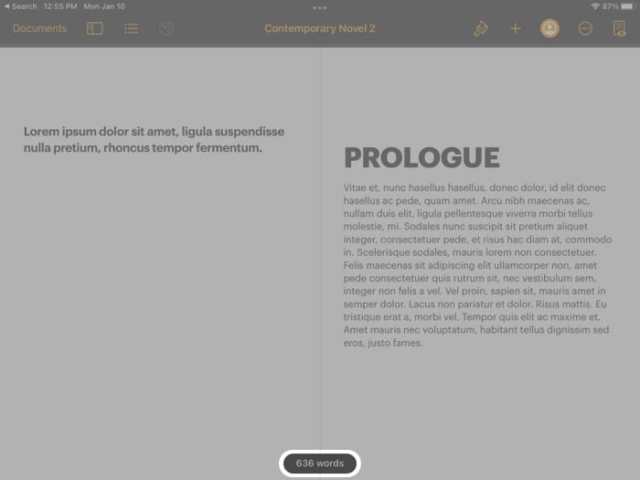
- 다른 통계를 보려면 대화 상자를 누릅니다.

iPhone에서 단어 수를 표시하는 방법
- Pages에서 문서를 엽니다.
- 오른쪽 상단 모서리에 있는 더보기(원 안에 점 3개가 있는 아이콘)를 클릭합니다.
- 단어 수를 포함합니다.
- 마침을 클릭합니다.
- 단어 수가 하단에 표시됩니다.
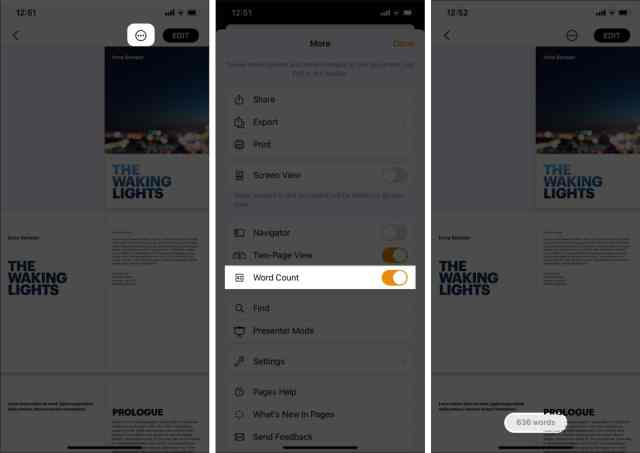
- 추가 통계를 보려면 대화 상자를 누릅니다.

Mac의 Pages에서 단어 수 보기
- Pages에서 문서를 엽니다.
- 왼쪽 상단 모서리에 있는 보기 옵션(여백이 있는 직사각형)을 클릭합니다.
- 단어 수 표시를 선택합니다.

- 단어 수는 아래에 표시됩니다.
참고: 메뉴의 옵션은 이전에 선택한 통계로 나타납니다. 예를 들어, 마지막으로 선택한 옵션이 단어 수인 경우 옵션에 단어 수가 표시됩니다. - 다른 통계를 보려면 단락 수를 말하세요.
- 수량 옆에 있는 위쪽 및 아래쪽 화살표를 클릭합니다.
- 단락을 선택합니다.
그러면 스피너와 도구 모음의 통계가 변경됩니다.

- 선택 사항: 스피너를 끌어 페이지의 아무 곳이나 이동합니다.
메모:
- 동일한 단계를 수행하고 단어 수를 끄거나(Mac에서 단어 수 숨기기를 선택) 단어 수를 제거하십시오.
- 강조 표시하여 특정 텍스트 부분에 대한 통계를 볼 수도 있습니다. 이것은 그의 모든 통계를 보여줍니다.
그게 다야!
Pages를 사용하면 iPhone, iPad 및 Mac에서 문서의 단어 수 및 기타 통계를 매우 쉽게 볼 수 있습니다. 이 기능은 소프트웨어 전용은 아니지만 여전히 유용합니다! 추가 질문이 있는 경우 아래의 댓글 섹션에 자유롭게 남겨주세요!




답글 남기기