Google 스프레드시트에서 디지털 플래너를 만드는 방법

디지털 플래너를 사용하면 일상 업무와 일정을 간편하게 정리할 수 있습니다. 다행히 전문적인 앱을 구입하기 위해 비용을 지불하거나 지나치게 복잡한 프로그램과 씨름할 필요가 없습니다. Google Sheets를 사용하면 작업을 완료할 수 있습니다.
Google 스프레드시트에서 디지털 플래너를 만드는 것은 쉽고 간단합니다. 개인 작업이든 업무 관련 작업이든 관계없이 정리하고 책임을 완수하는 데 필요한 모든 기능을 갖추고 있습니다.
1단계: Google 시트 준비
시트를 준비하기 위해 일일 계획에 맞게 행과 열만 유지하고 나머지는 삭제하겠습니다. 이 단계를 나중에 수행하도록 선택할 수도 있습니다. 방법은 다음과 같습니다.
- 빈 Google 시트를 엽니다 .
- 삭제하려는 첫 번째 열(이 예에서는 H열)을 선택하고 Ctrl + Shift + 오른쪽 화살표를 눌러 오른쪽에 있는 나머지 열을 선택합니다.
- 강조표시된 영역을 마우스 오른쪽 버튼으로 클릭하고 열 삭제 를 선택합니다 .
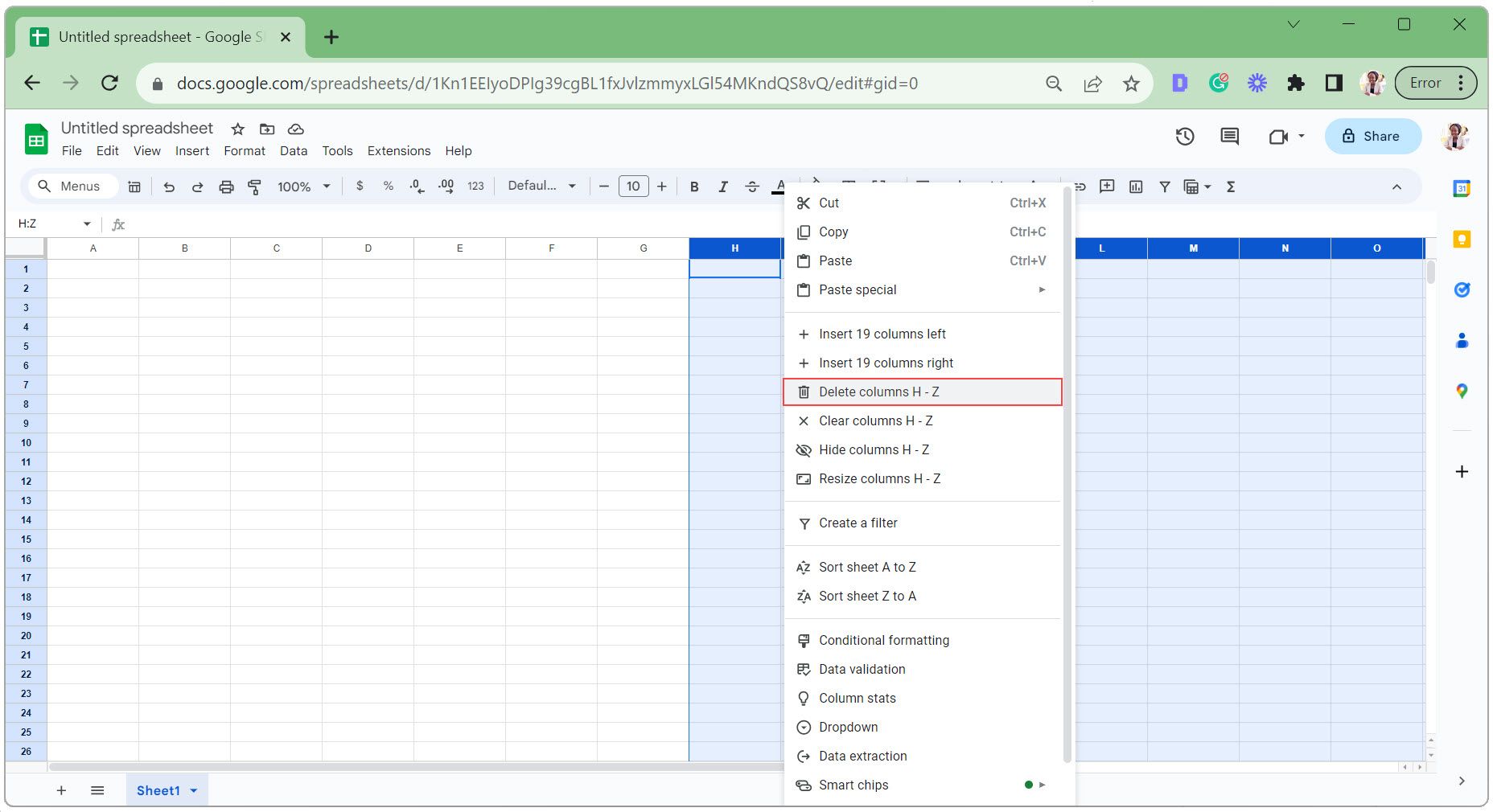
- 삭제하려는 첫 번째 행(이 예에서는 35행)을 선택하고 Ctrl + Shift + 아래쪽 화살표를 눌러 아래의 나머지 행을 선택합니다.
- 강조표시된 영역을 마우스 오른쪽 버튼으로 클릭하고 행 삭제 를 선택합니다 .
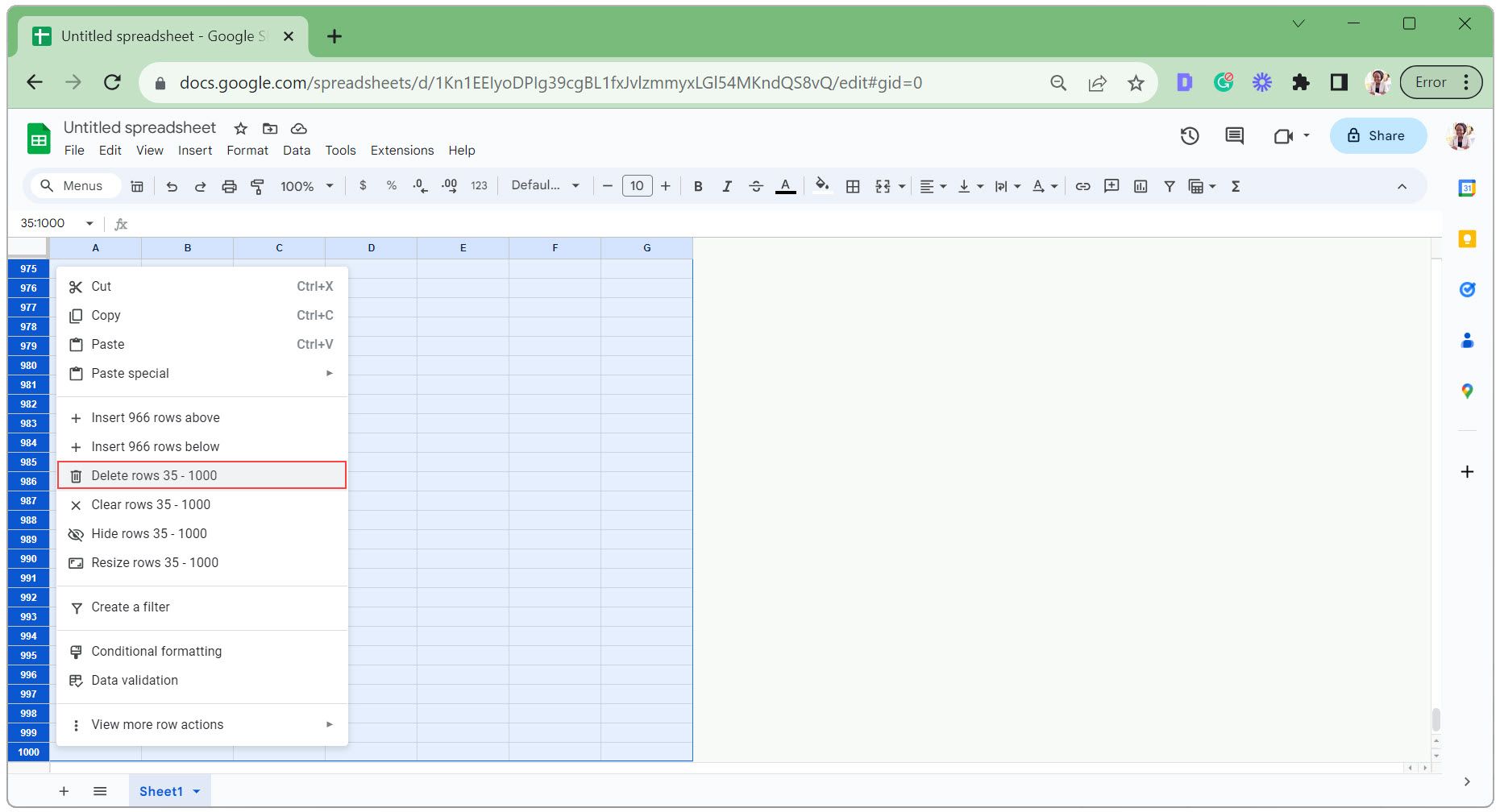
2단계: 디지털 플래너에 텍스트 추가
이제 디지털 플래너에 텍스트를 추가해 보겠습니다. 여기에는 헤더, 날짜, 최우선 순위, 할 일 목록, 메모 및 시간 슬롯(요일 예약용)에 대한 레이블이 포함됩니다.
이 디지털 플래너의 경우 오전 6시부터 오후 10시까지 1시간 단위의 시간 슬롯을 사용합니다. 각 할일 항목 옆에 날짜 선택기인 확인란을 삽입하고 날짜에서 요일 이름을 추출하겠습니다.
- 아래 이미지에 표시된 것처럼 플래너의 다양한 섹션에 레이블을 지정하는 텍스트를 추가합니다.
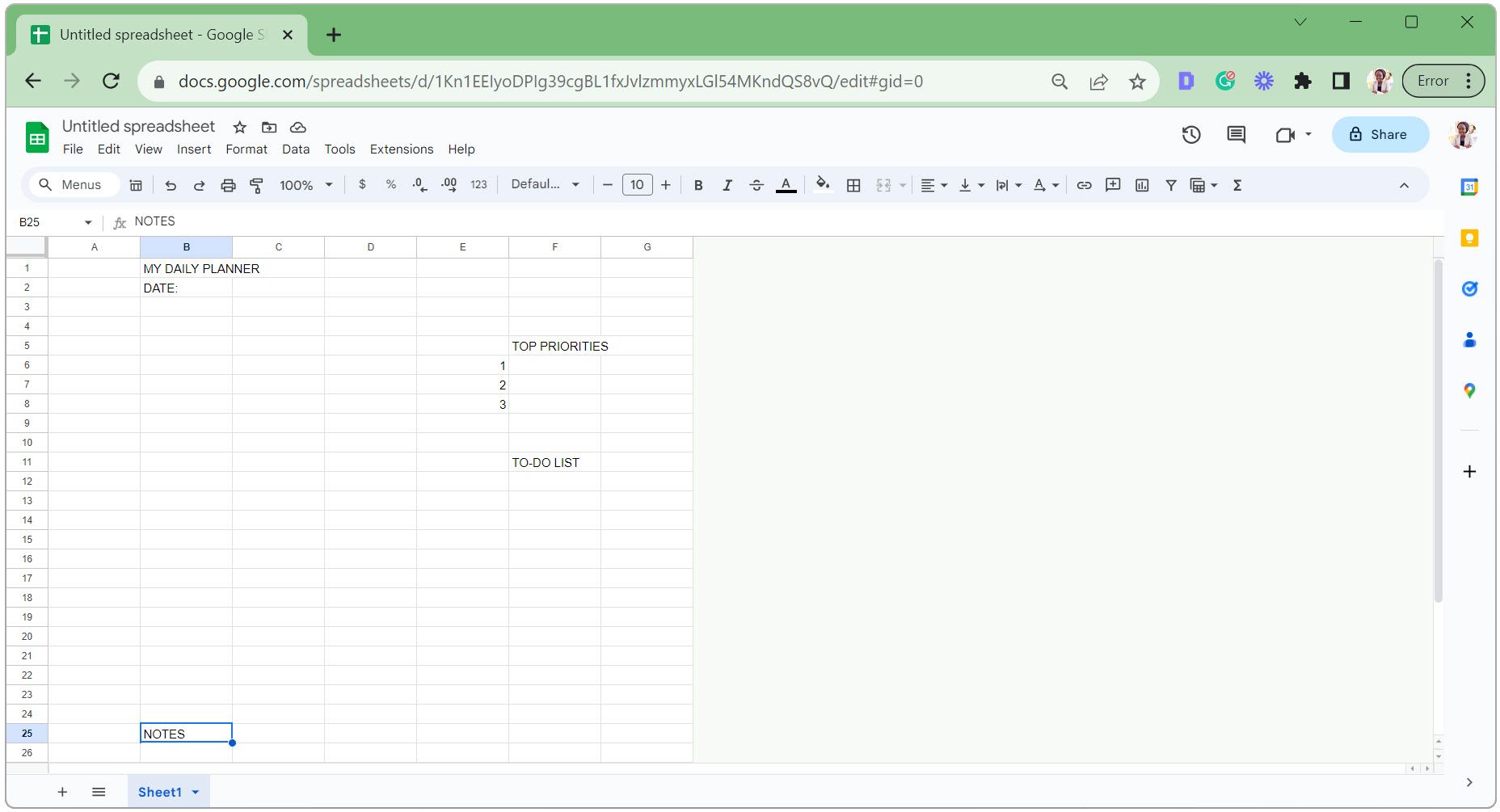
- B6 셀에 6AM을 입력합니다 . 자동으로 오전 6시로 변경되는 방식을 확인하세요.
- B6 셀을 선택한 상태에서 커서를 셀의 오른쪽 하단 모서리에 놓아 더하기 기호로 변경합니다.
- 커서를 클릭하고 B22 셀까지 끌어서 시간을 오후 10시로 늘립니다.
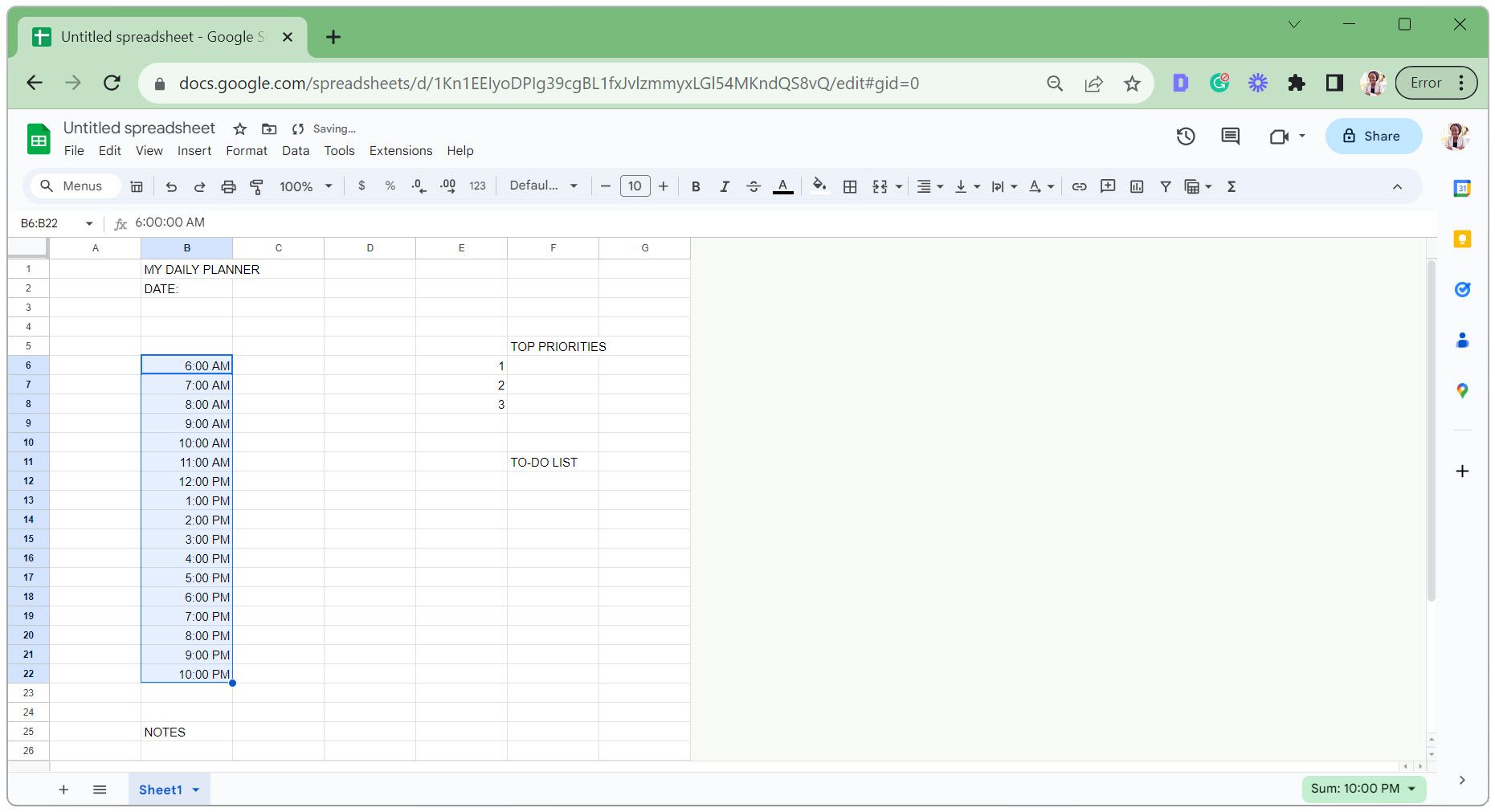
- 할 일 목록의 확인란을 포함할 첫 번째 셀을 선택합니다. 삽입 탭 으로 이동하여 드롭다운 메뉴에서 확인란을 선택하세요 .
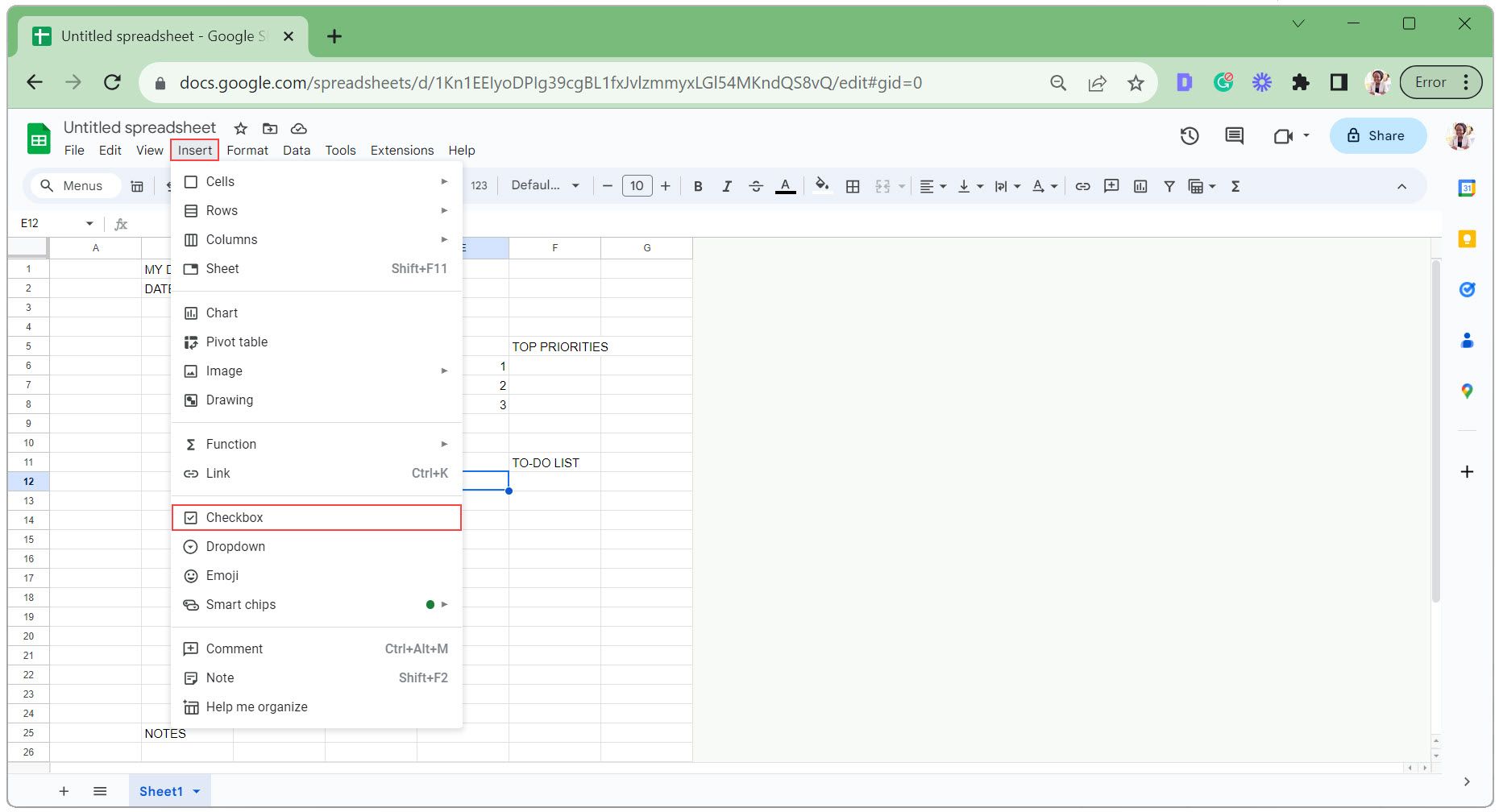
- 셀의 오른쪽 하단 모서리를 클릭하고 아래로 끌어서 확인란을 다른 셀에 복사합니다.
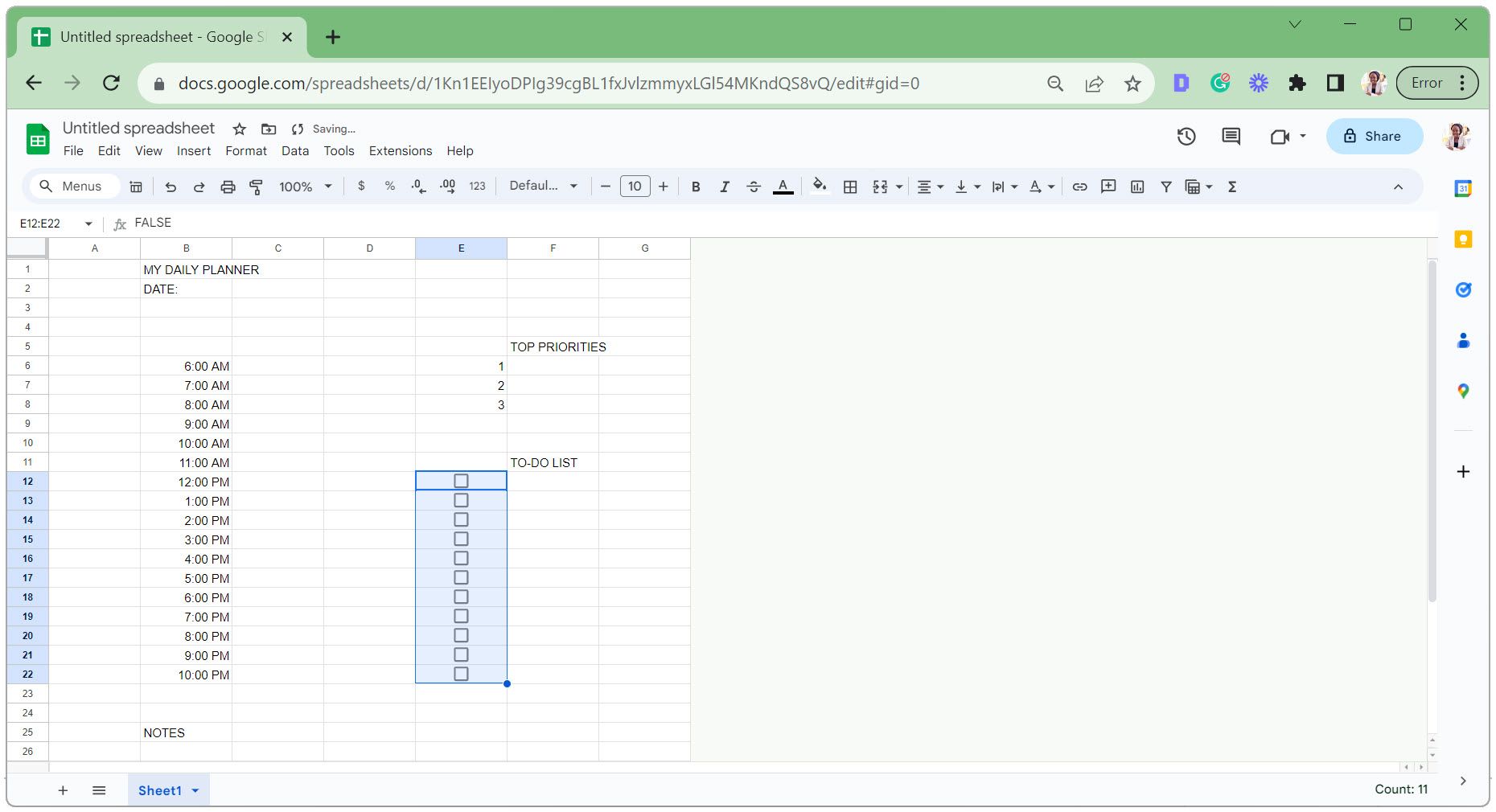
- 날짜 선택기를 추가할 셀을 선택하고 데이터 탭으로 이동한 다음 데이터 유효성 검사를 선택합니다 .
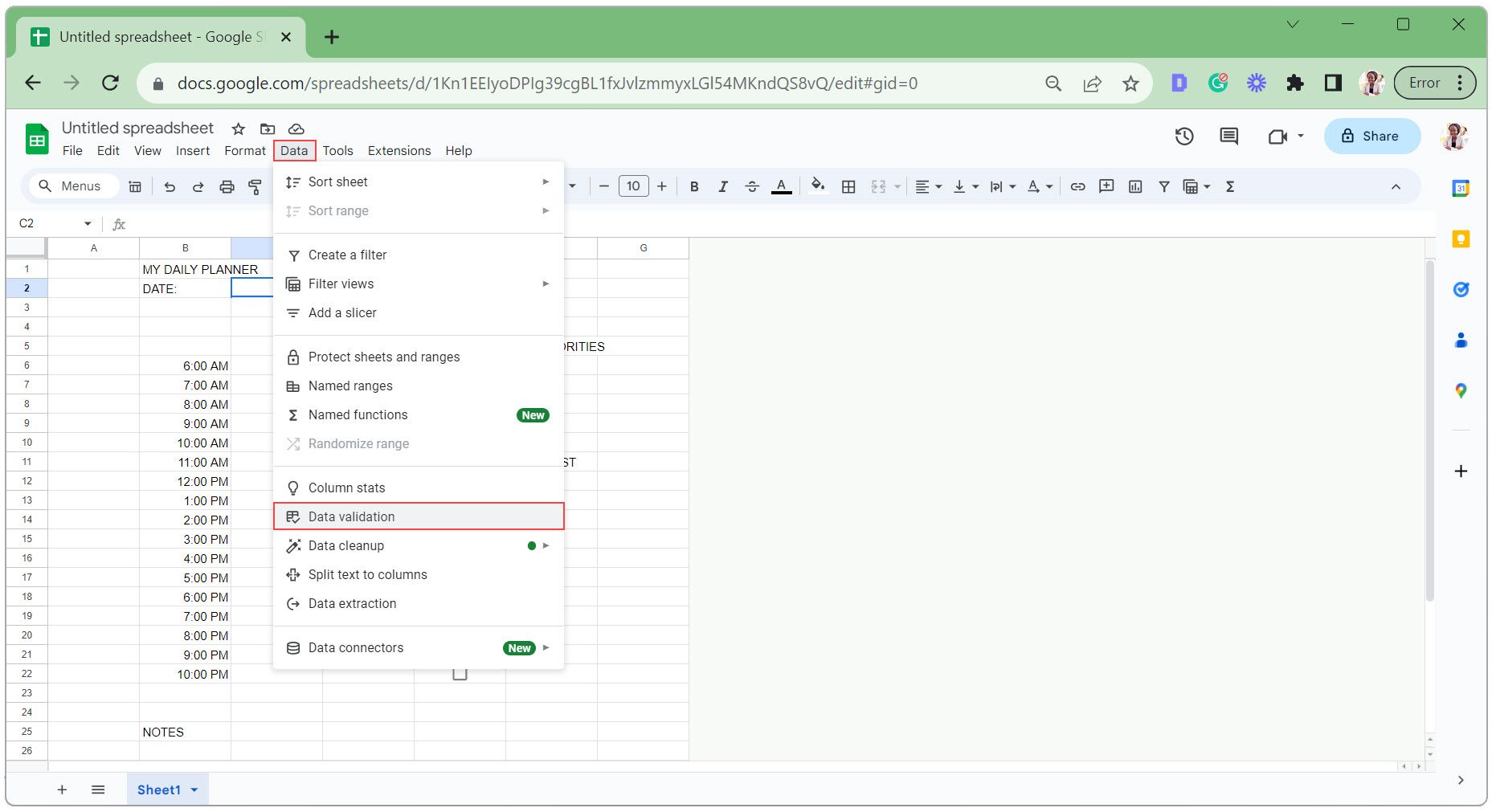
- 팝업되는 오른쪽 창에서 규칙 추가를 클릭합니다 .
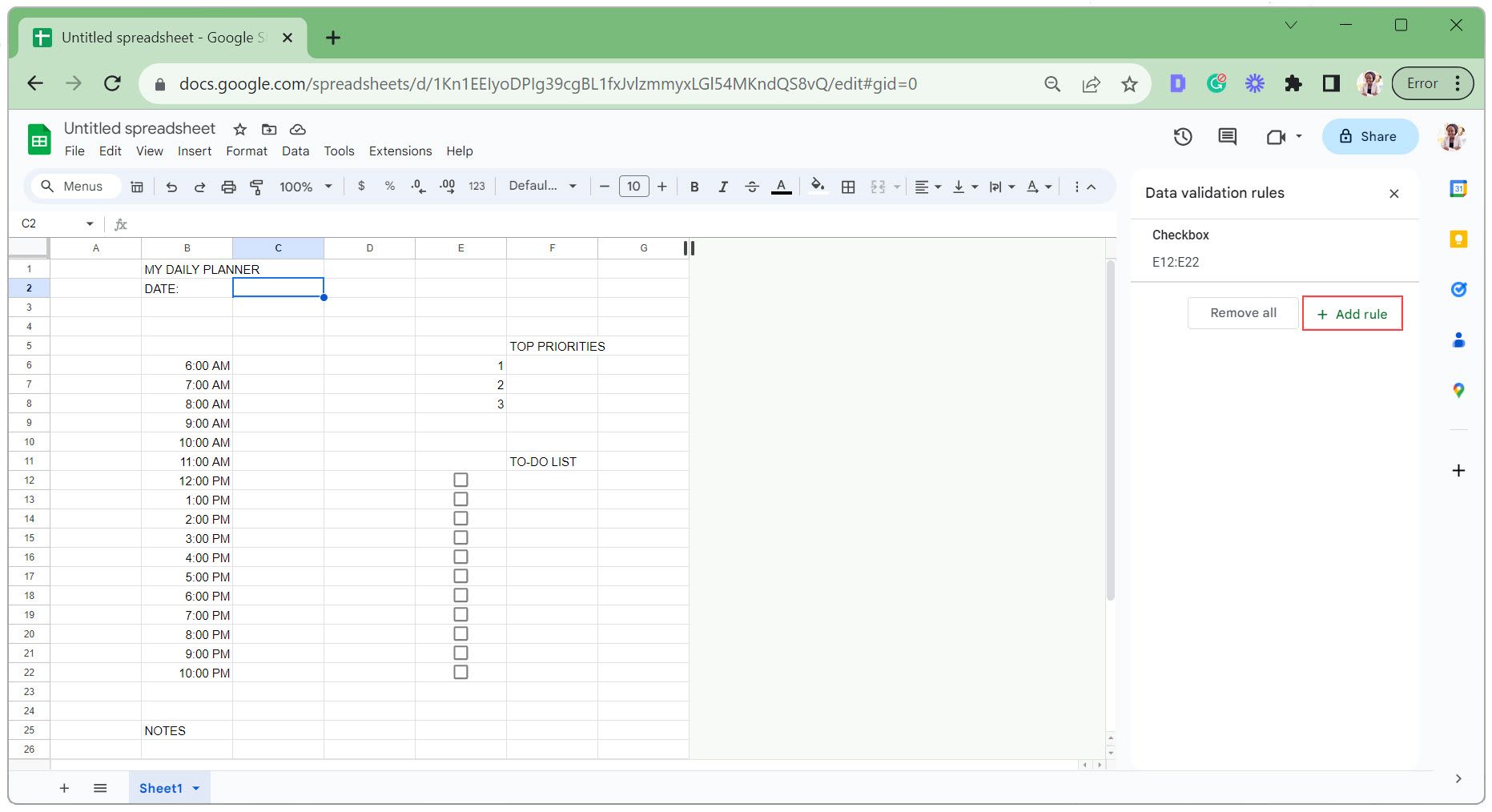
- 기준에서 유효한 날짜임 을 선택합니다 . 그리고 데이터가 유효하지 않은 경우 입력을 거부합니다 . 완료를 클릭하여 저장하세요.
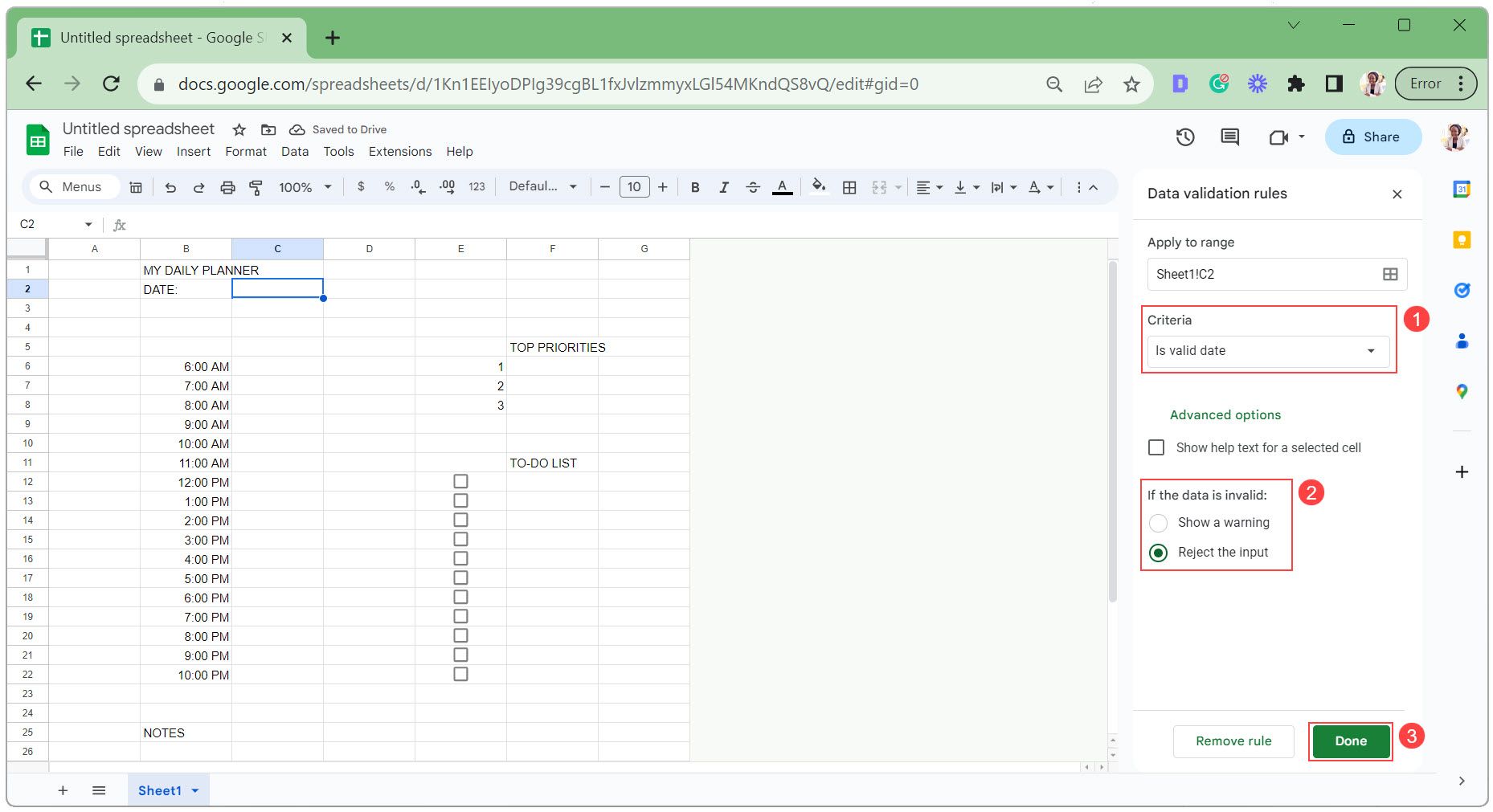
- 요일 이름을 표시하려면 셀을 선택하세요. 다음 수식을 입력하여 날짜에서 요일 이름을 가져옵니다. 여기서 C2 는 날짜 선택기가 있는 셀입니다.
=upper(text (C2, "dddd"))
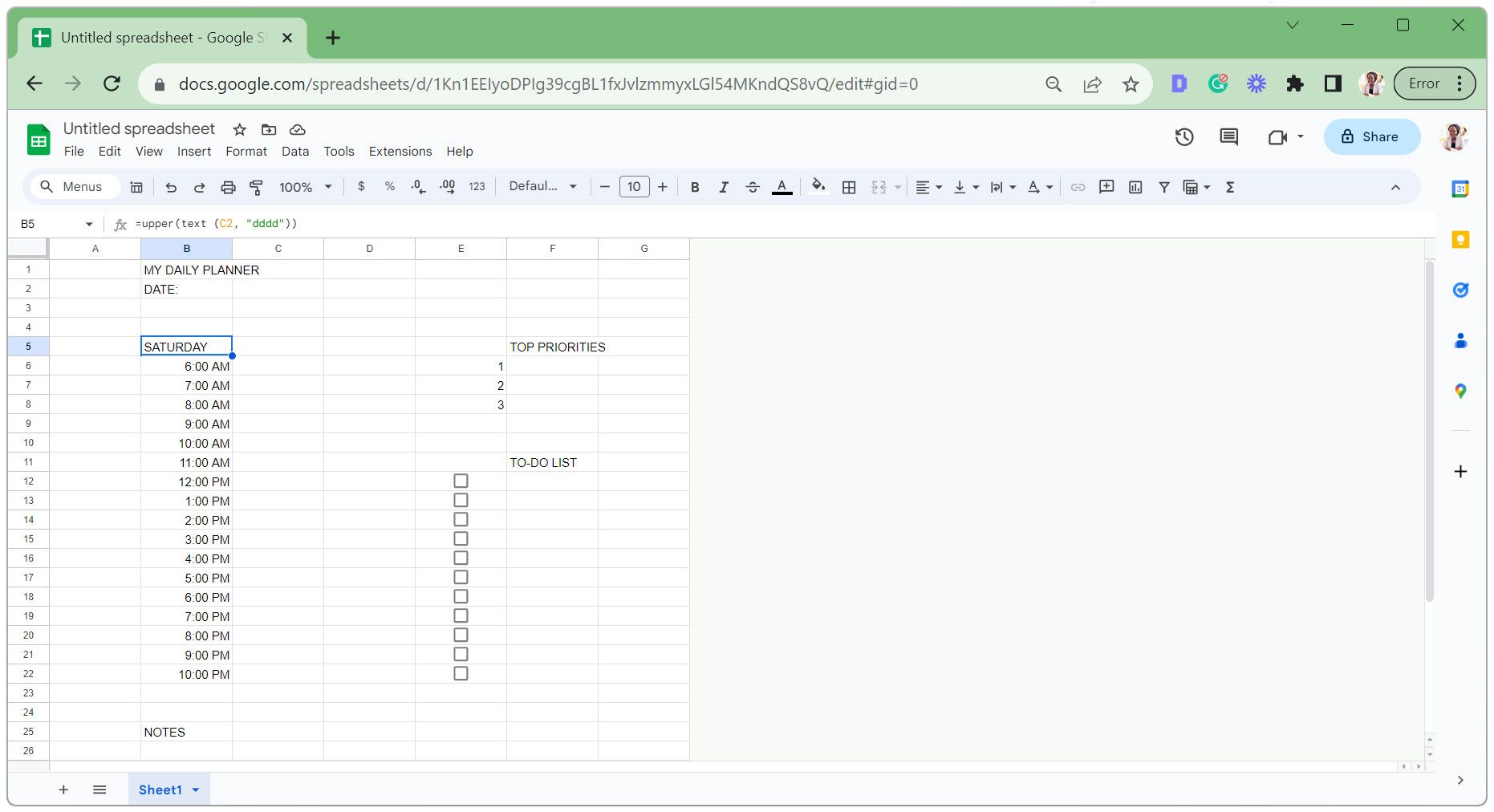
날짜를 선택하지 않은 경우 요일 이름은 기본적으로 토요일로 설정됩니다(위 이미지 참조).
3단계: 디지털 플래너의 모양 사용자 정의
이 시점에서 디지털 플래너는 매우 지루하고 기본적으로 보입니다. 좀 더 보기 좋게 만들기 위해 몇 가지 Google 스프레드시트 형식 지정 팁을 적용하겠습니다 .
여기에는 셀 너비 조정, 셀 병합, 테두리 적용 및 일부 색상 추가가 포함됩니다. 또한 더 깔끔한 모양을 위해 눈금선을 숨기고 텍스트 모양을 조정할 것입니다.
- 아래 이미지에 표시된 대로 또는 원하는 대로 열 너비를 조정합니다.
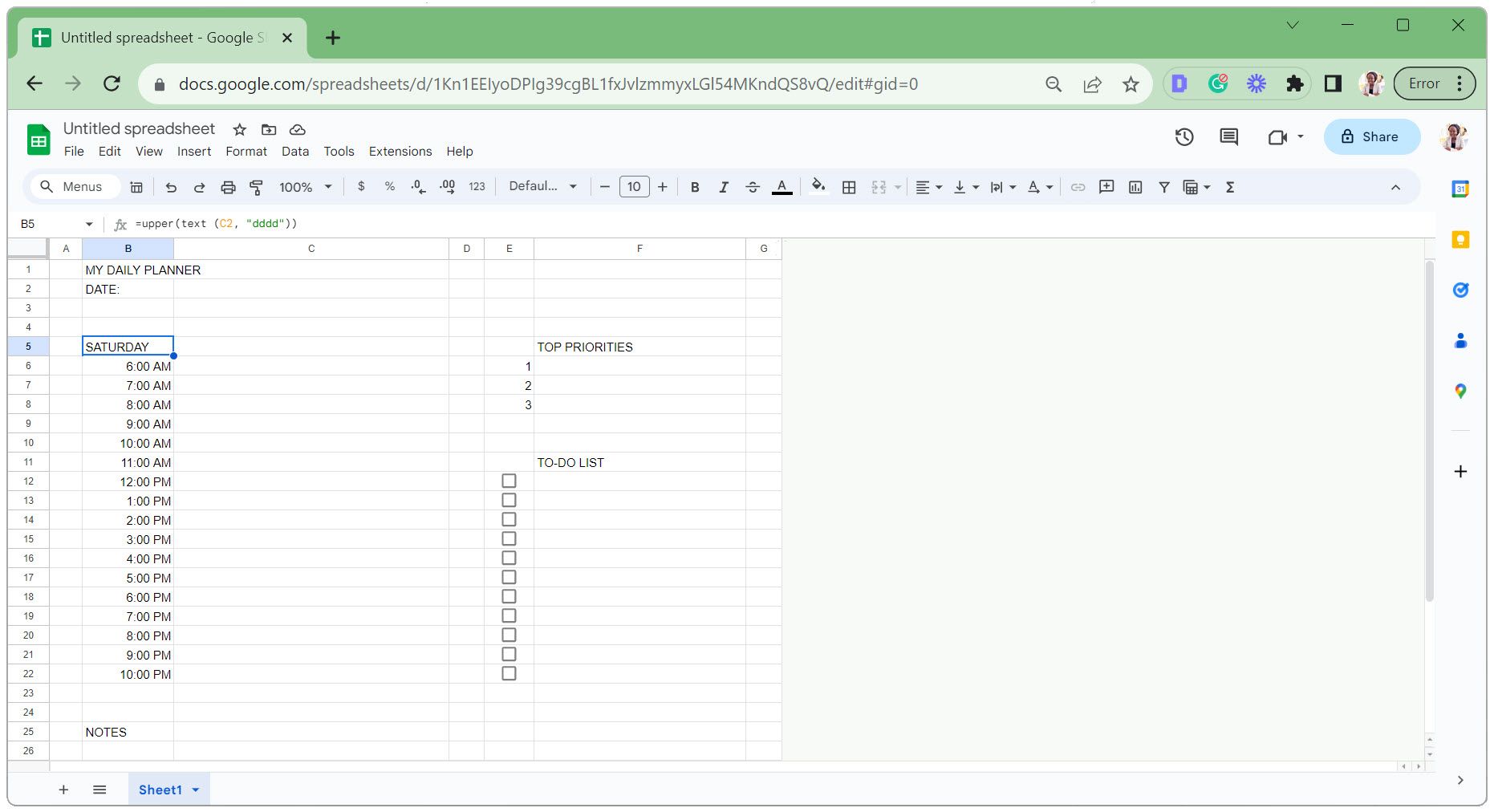
- 일정 섹션에서 셀을 선택하고 테두리 아이콘을 클릭한 다음 모든 테두리를 선택합니다 .
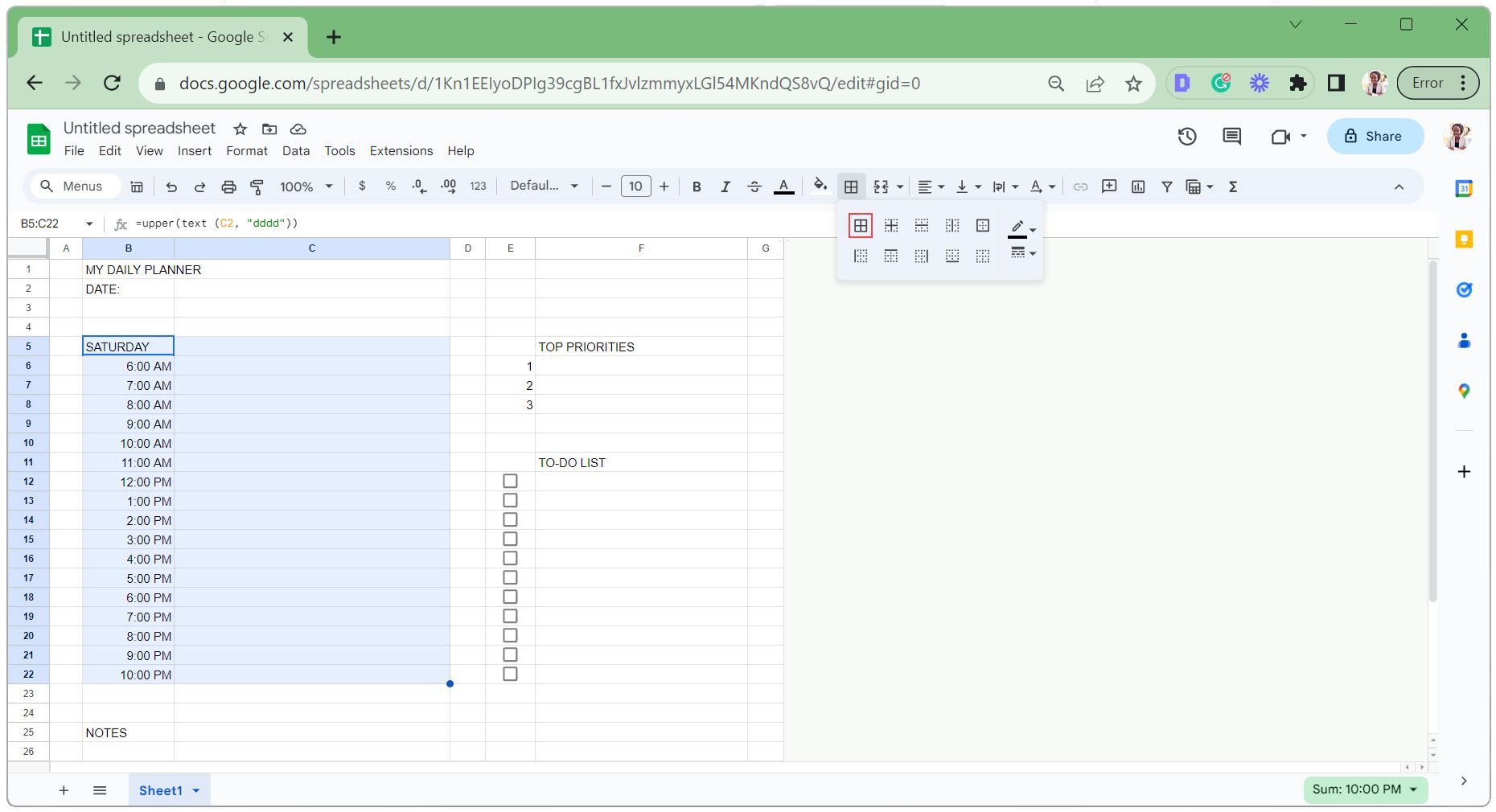
- 최상위 우선순위 섹션에서 셀을 선택하고 테두리 아이콘을 클릭한 다음 하단 테두리 를 선택합니다 .
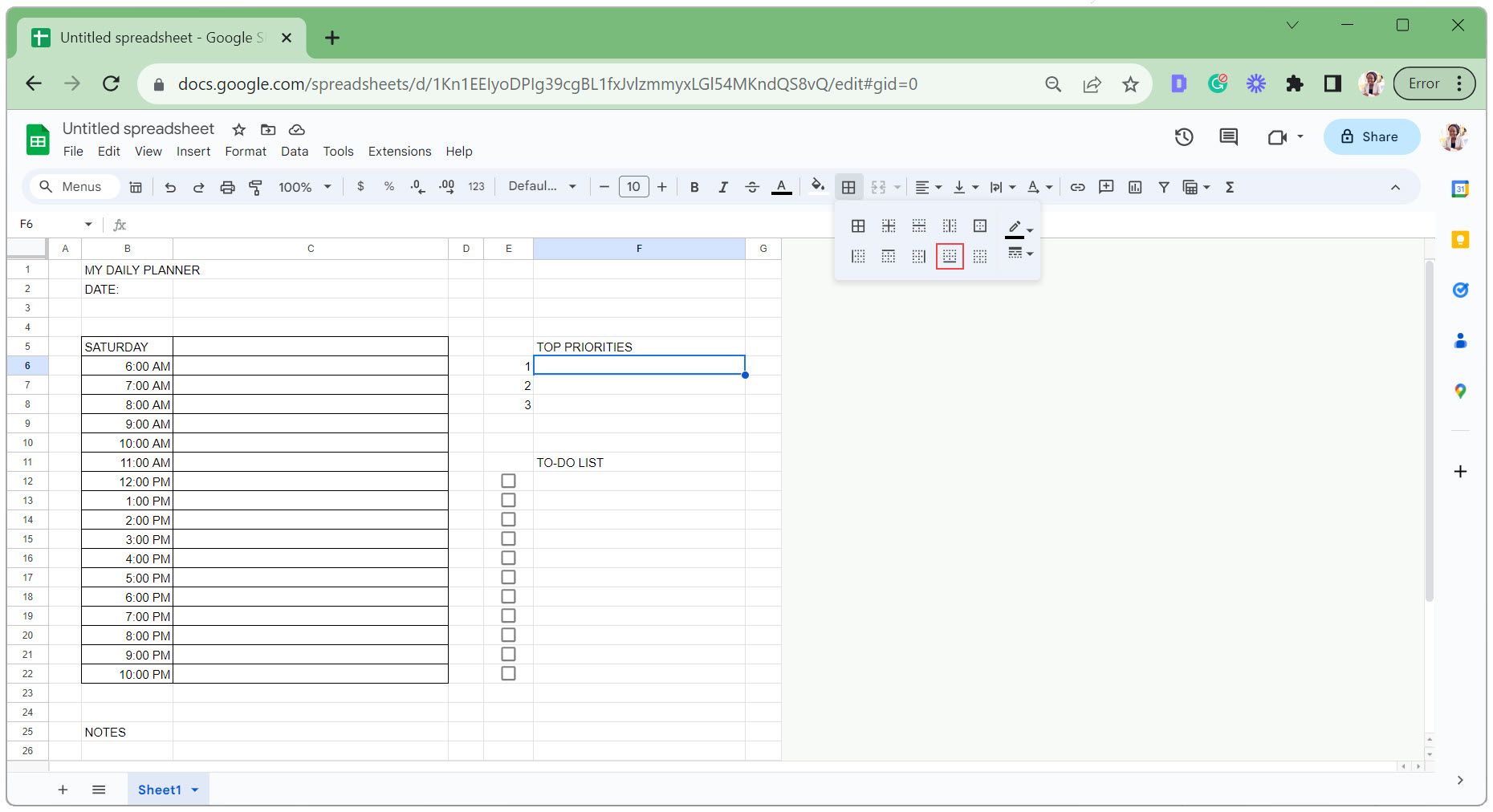
- 셀의 오른쪽 하단 모서리를 클릭하고 드래그하여 다른 셀에 하단 테두리를 적용합니다. 할 일 목록 섹션에도 동일한 작업을 수행합니다.
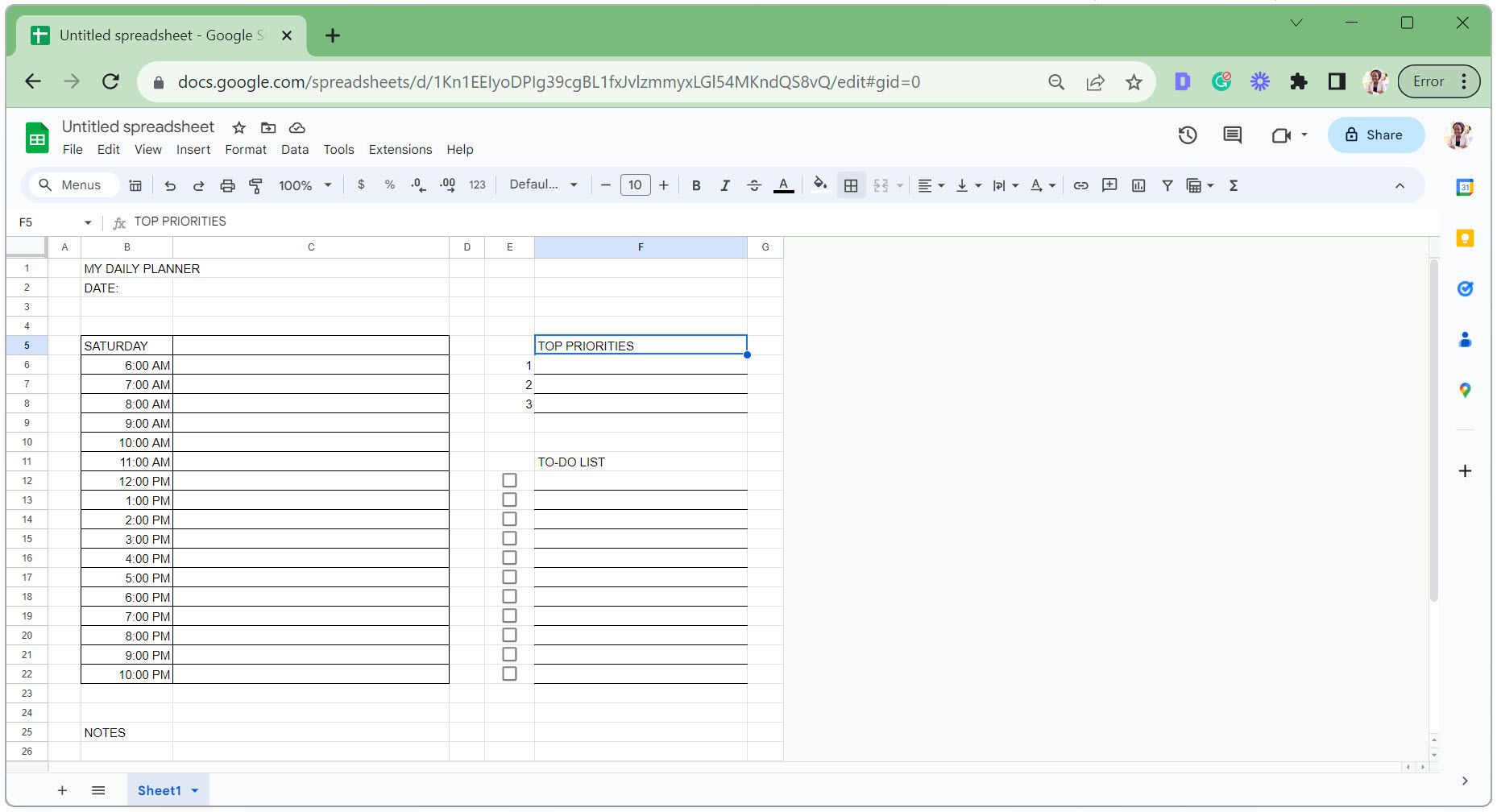
- 아래와 같이 머리글 셀을 선택하고 셀 병합 아이콘을 클릭합니다.
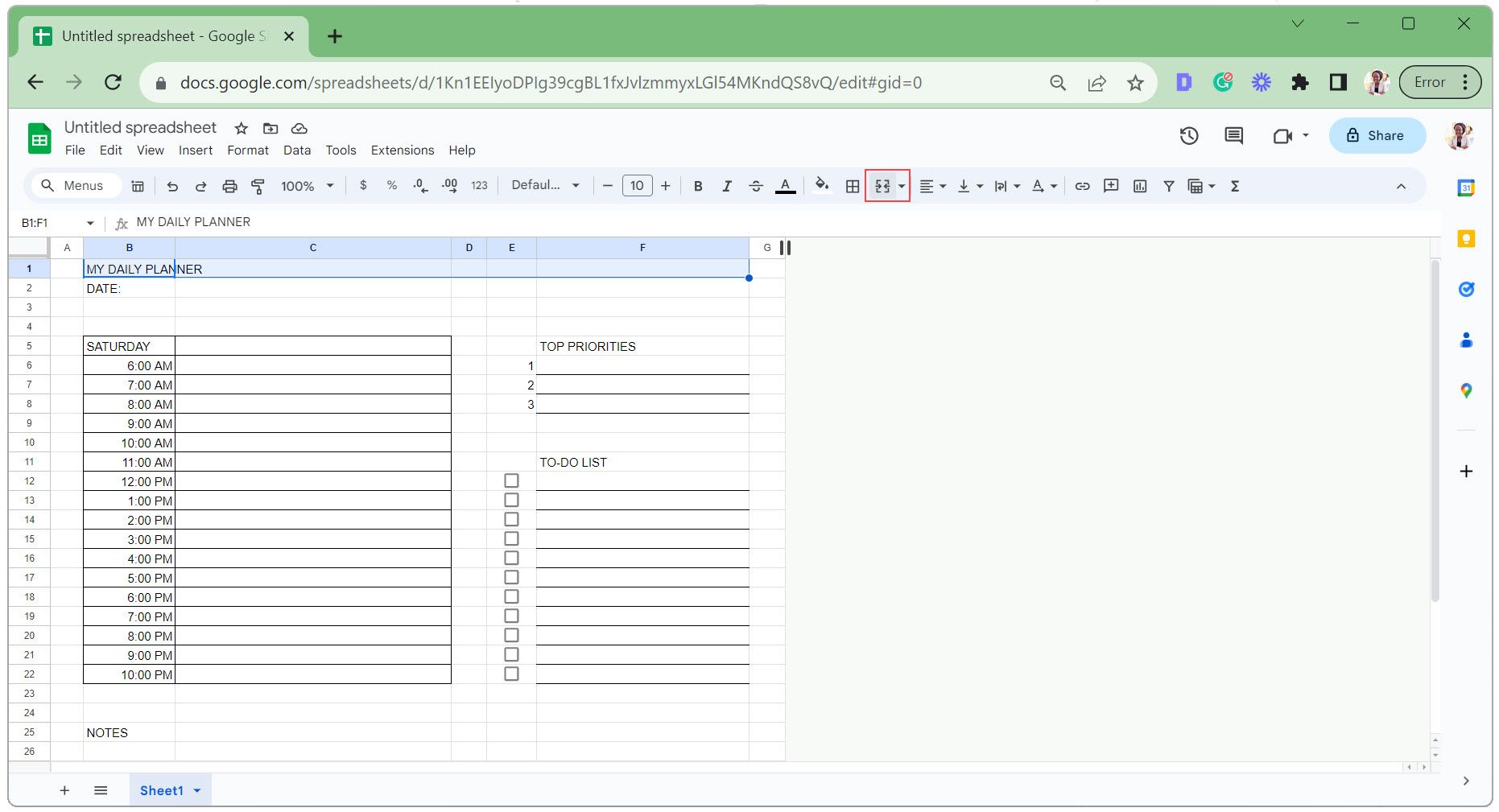
- 이전 단계를 반복하여 아래 강조 표시된 각 섹션을 병합합니다.
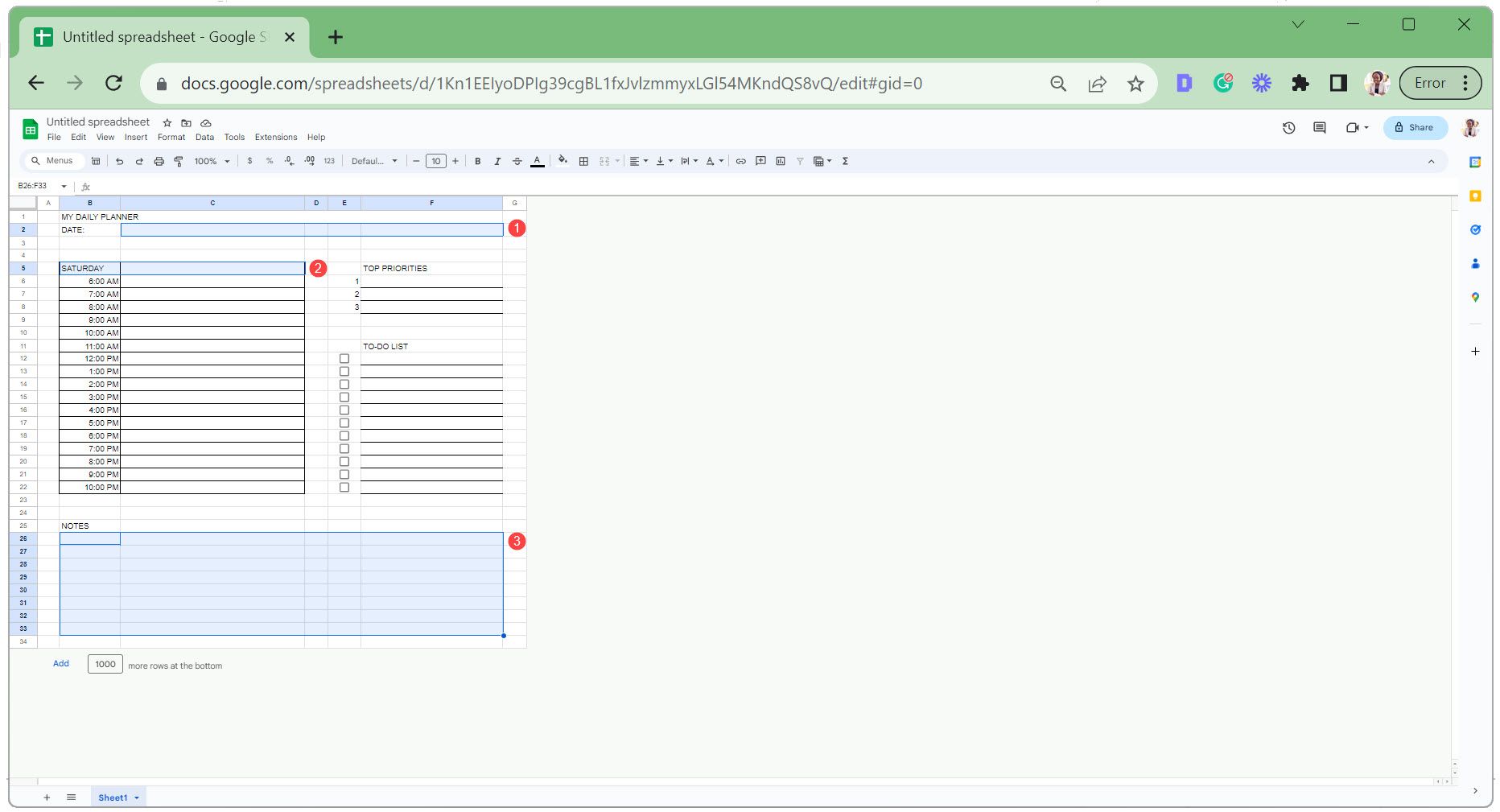
- 아래 그림과 같이 메모 셀을 선택한 상태에서 수직 정렬을 위쪽 으로 설정 하고 텍스트 줄 바꿈을 줄 바꿈 으로 설정합니다 . 이렇게 하면 입력한 메모가 맨 위에서 시작하여 셀 내에 깔끔하게 맞습니다.
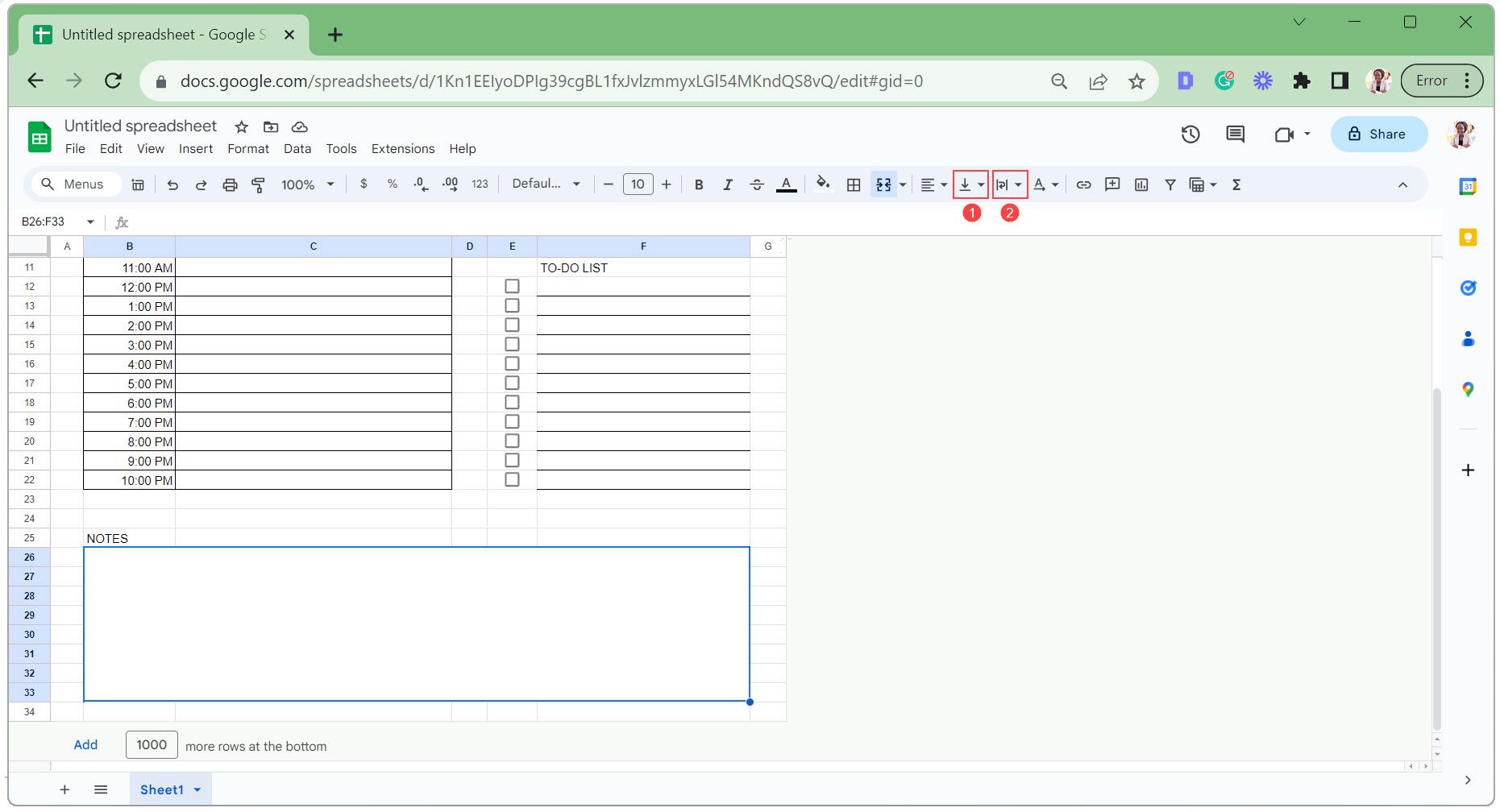
- 보기 , 표시 로 이동하여 격자선을 선택 취소하여 숨깁니다.
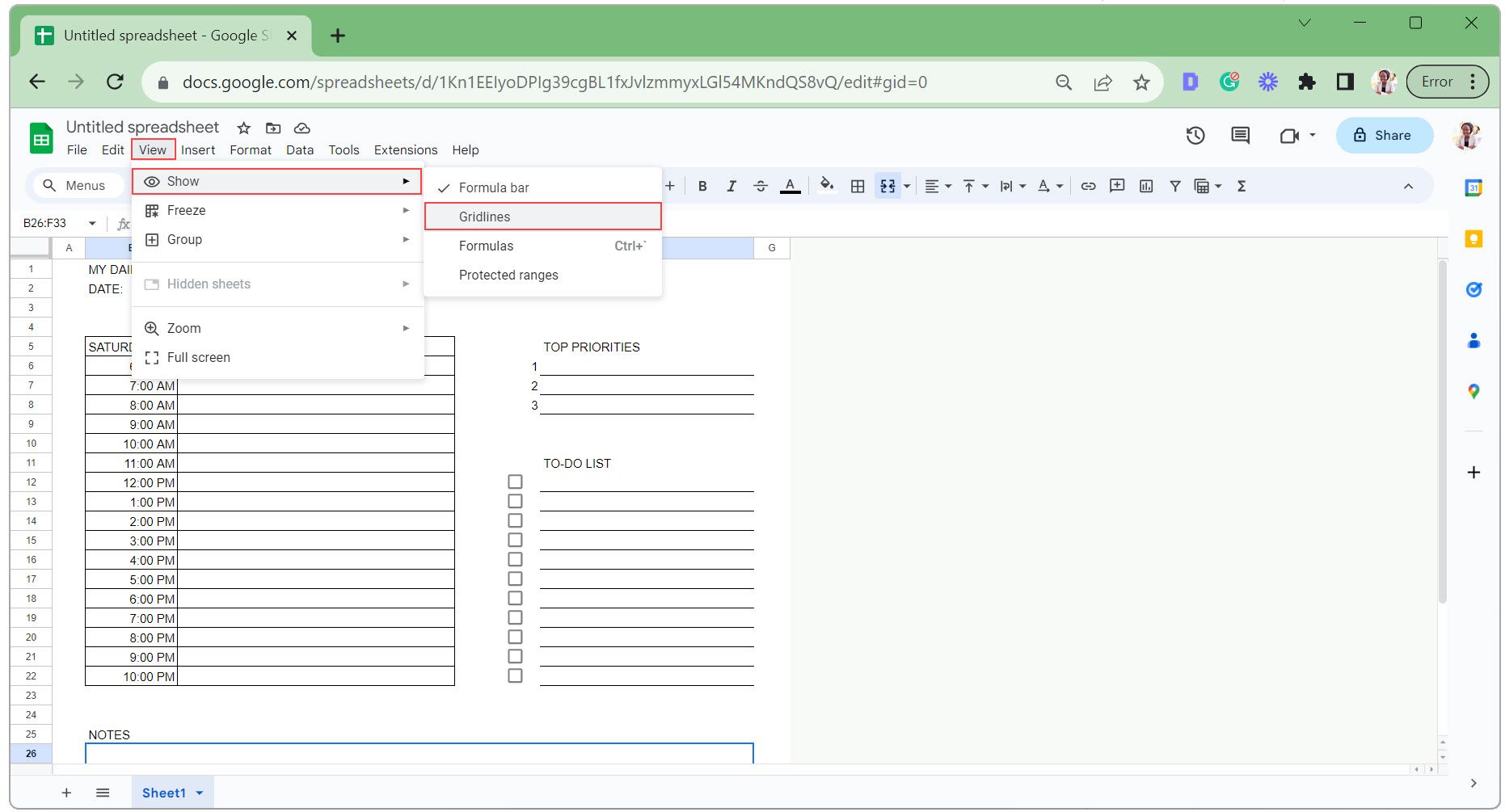
- 색상을 지정하려는 셀을 선택하고 채우기 색상 아이콘을 클릭한 후 색상을 선택하세요. 일정 섹션에 대체 색상을 적용 하도록 선택할 수 있습니다 .
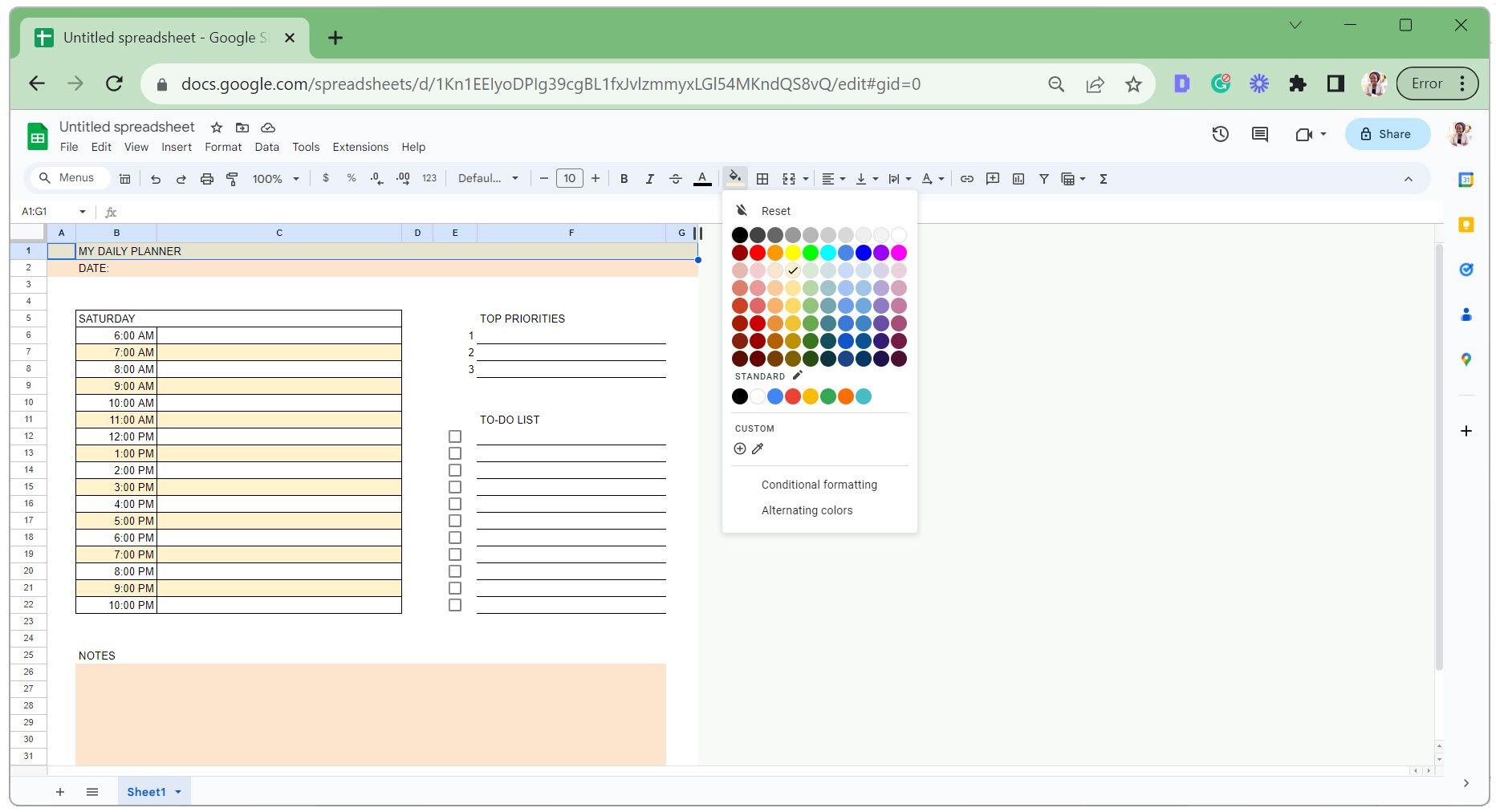
- 텍스트가 있는 셀을 선택하고 글꼴, 글꼴 크기, 정렬 및 색상을 변경합니다.
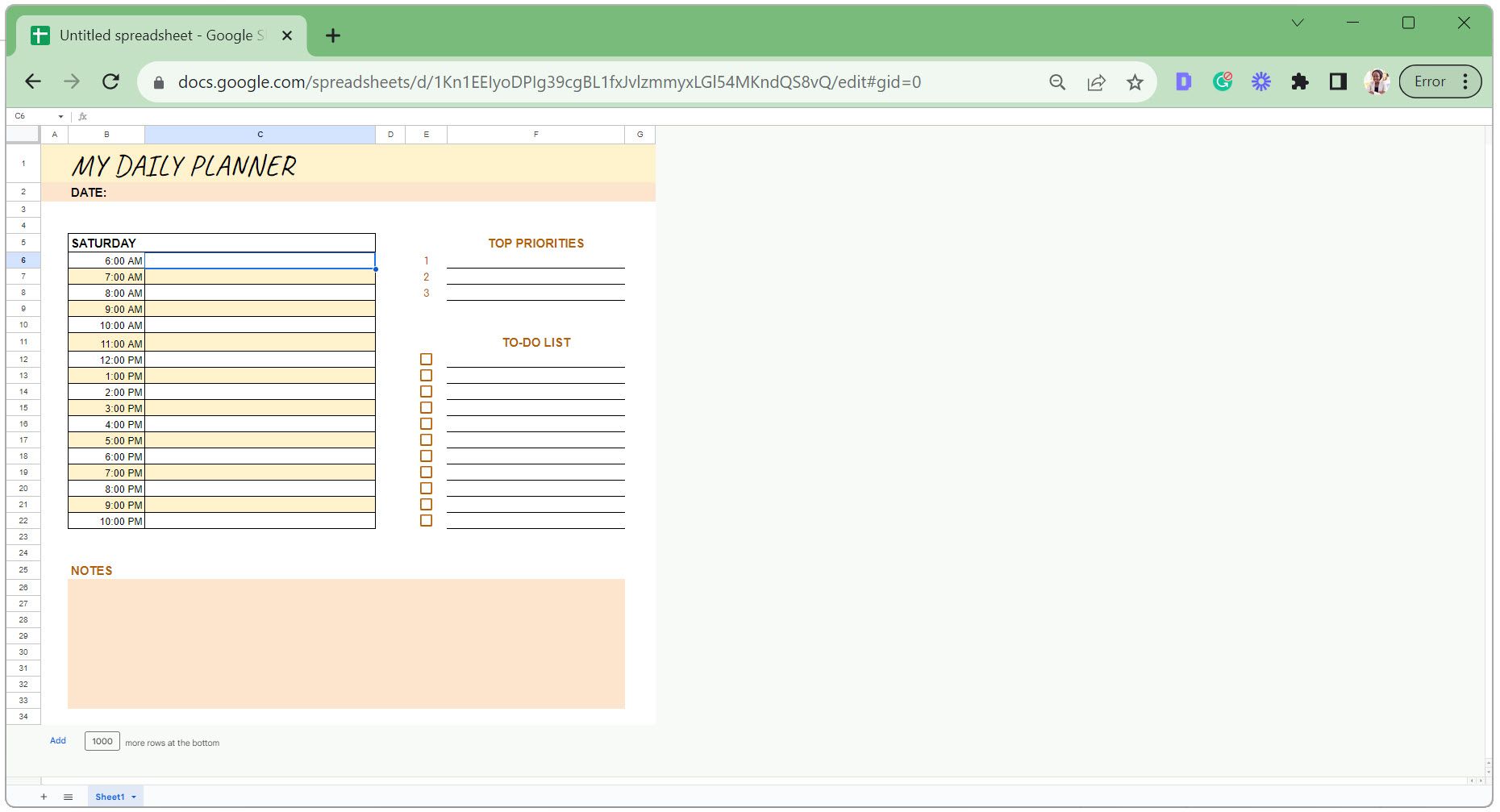
4단계: 디지털 플래너에 조건부 서식 적용
이 플래너의 경우 할 일 목록 섹션에서 완료된 작업에 취소선을 적용합니다. 이를 통해 수행된 작업과 다음 날 남은 작업을 한눈에 확인할 수 있습니다.
- 할 일 목록 섹션에서 확인란 옆에 있는 셀을 강조 표시합니다.
- 형식 탭 으로 이동하여 조건부 형식을 선택합니다 .
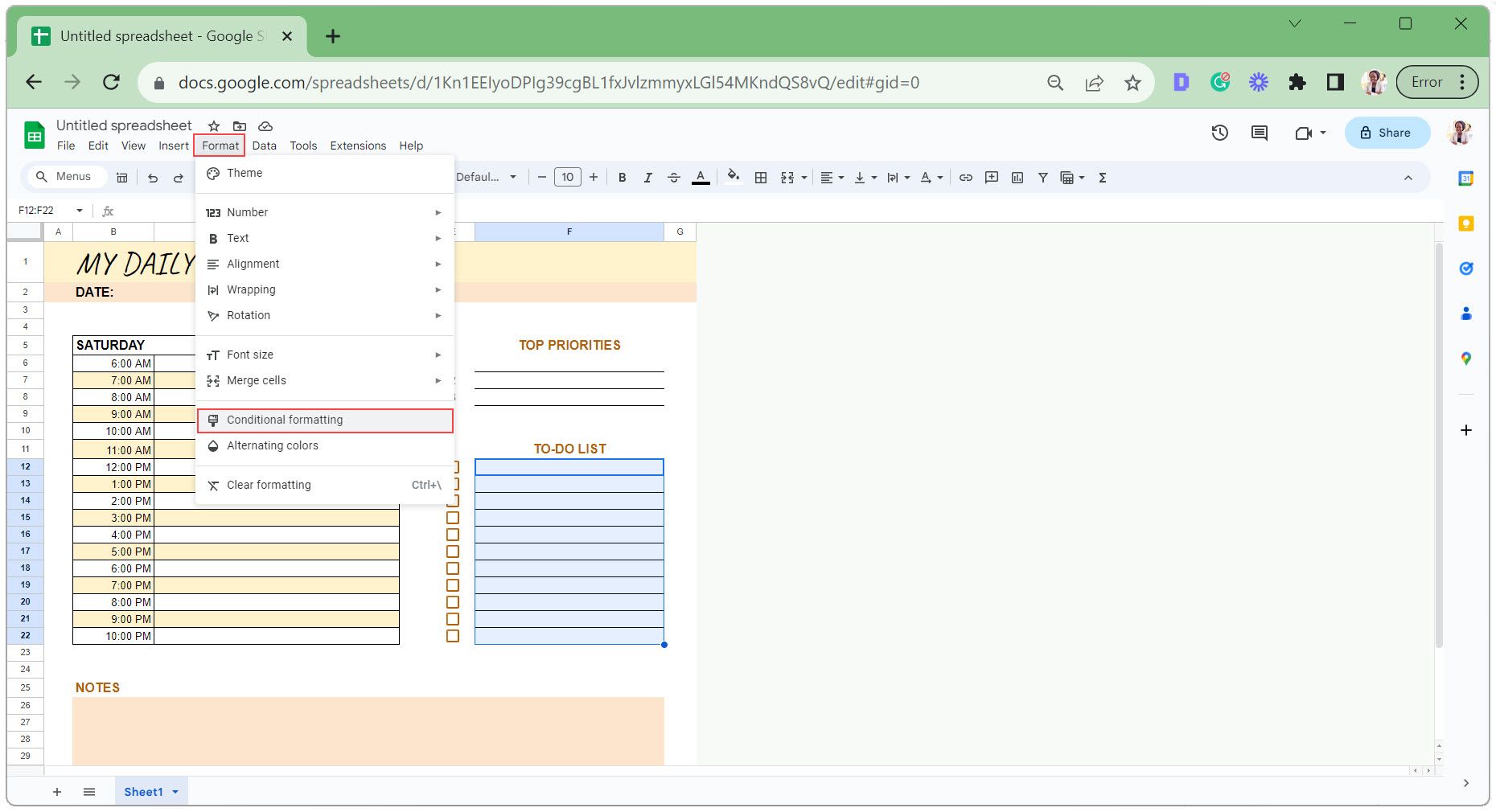
- 형식 규칙 아래에서 맞춤 수식은 을 선택합니다 .
- 수식 상자에 다음을 입력하여 E12 셀의 확인란이 선택되었는지 확인합니다.
=$E12=True이는 상대 셀 참조이므로 강조 표시된 각 셀과 일치하도록 자동으로 조정됩니다.
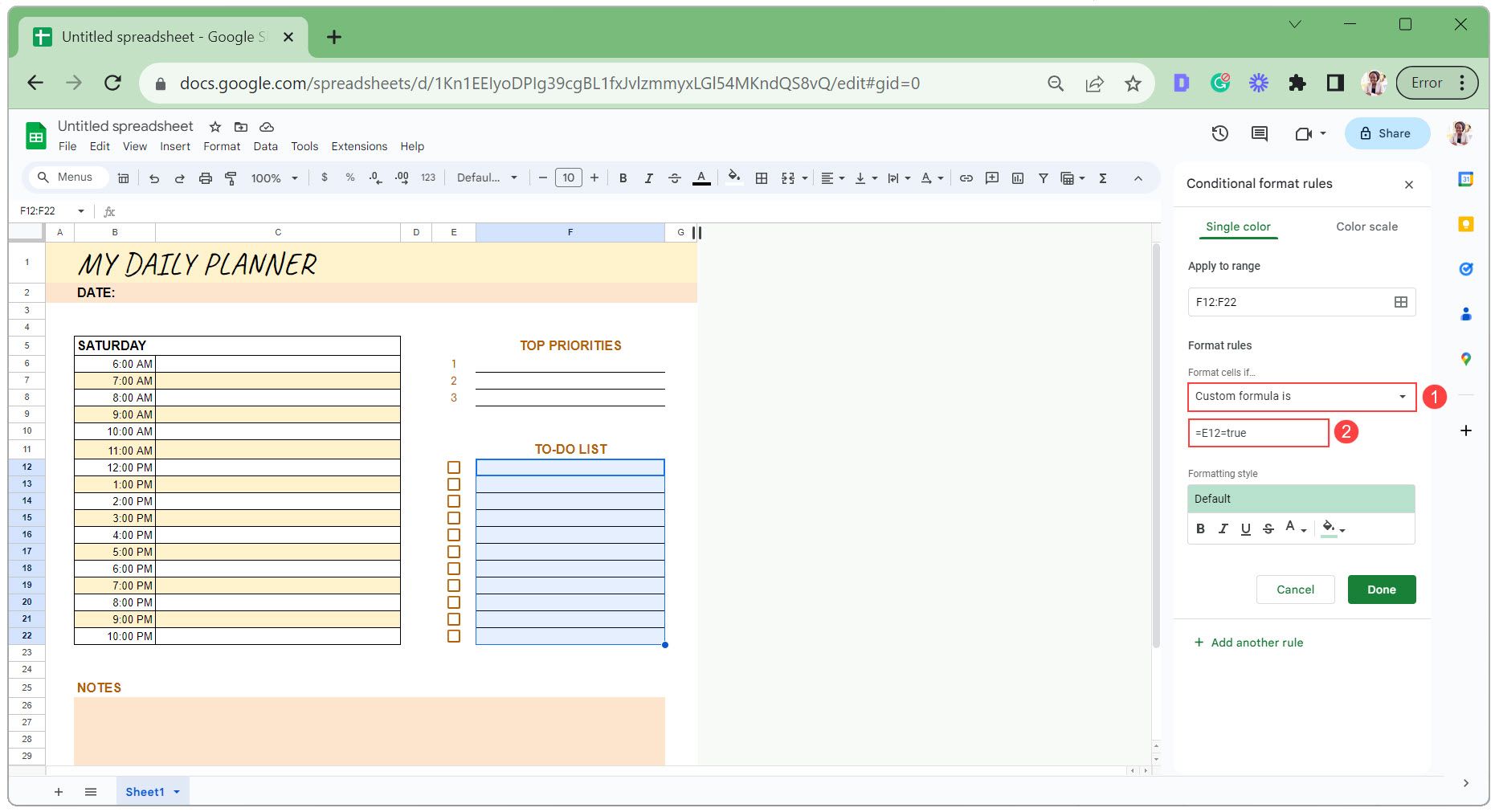
- 채우기 색상이 없는 취소선 으로 텍스트 서식을 설정합니다 .
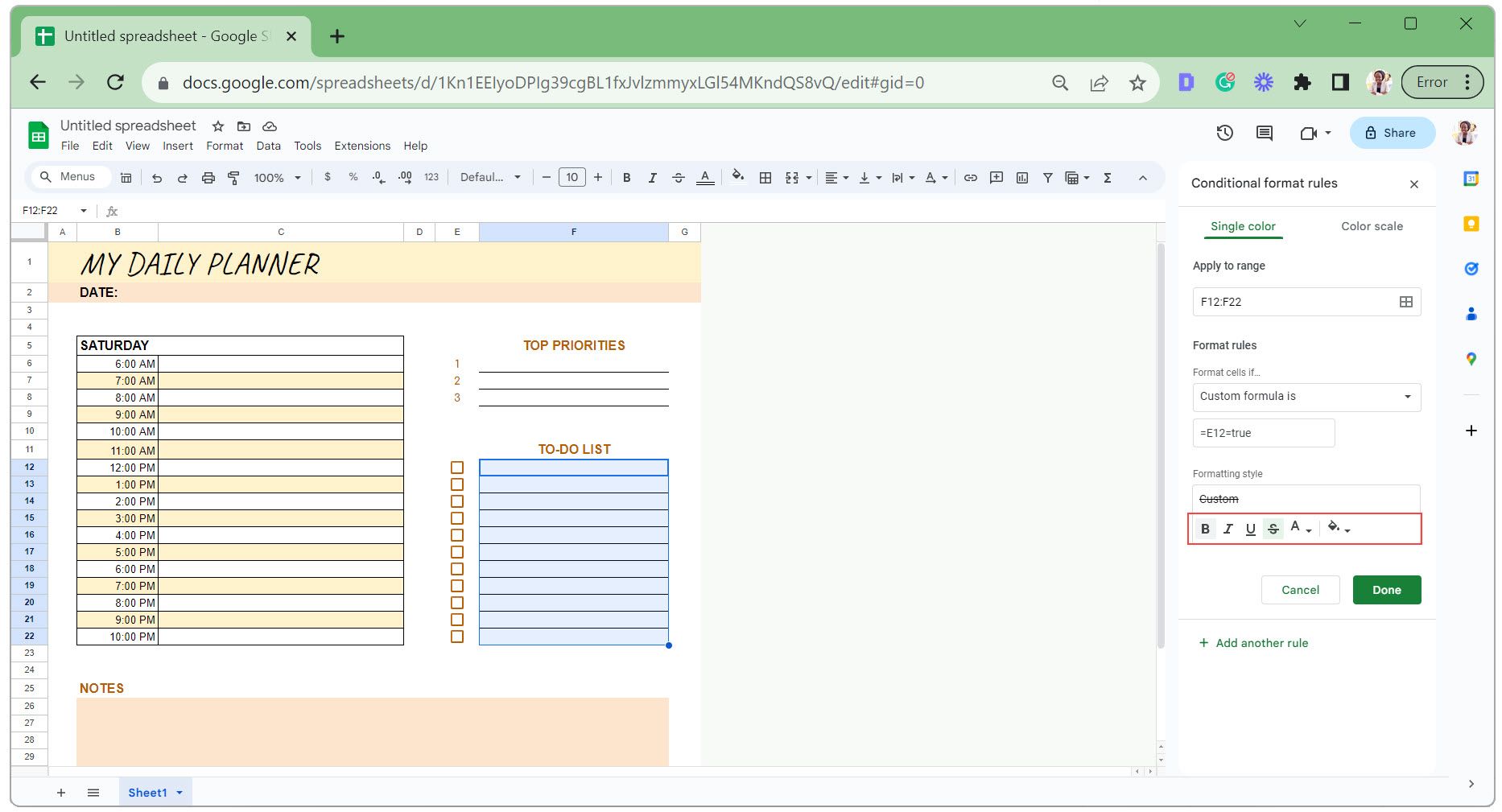
- 완료를 클릭하여 변경 사항을 저장합니다.
조건부 서식이 실제로 작동하는 모습은 다음과 같습니다.

Google 스프레드시트에서 디지털 플래너를 유지 관리하고 업데이트하기 위한 팁
Google 스프레드시트에서 디지털 플래너를 만든 후에는 이를 정리하고 쉽게 업데이트할 수 있도록 유지하는 것이 중요합니다. 고려해야 할 몇 가지 유용한 팁은 다음과 같습니다.
1. 디자인을 템플릿으로 저장
플래너 디자인을 완성한 후 Google 스프레드시트 통합문서의 이름을 ‘일일 플래너 템플릿’으로 변경하세요.
새 달이 시작될 때 이 템플릿의 사본을 만드십시오. 파일 탭 으로 이동하여 사본 만들기 를 선택하십시오 . 이를 통해 매번 깔끔하게 시작할 수 있으며 나중에 참조할 수 있도록 과거 기록을 유지할 수 있습니다.
2. 템플릿에 “Day 0” 시트를 유지하세요.
통합 문서의 시작 부분에 일일 계획의 손길이 닿지 않은 버전을 배치하세요. 새로운 날을 계획하려면 “Day 0” 시트를 복제하고 이름을 날짜로 지정한 후 계획을 시작하세요.
3. 명확성을 위해 색상 구분 사용
작업을 색상으로 구분하면 작업 범주, 우선순위 또는 진행 상황을 빠르게 평가할 수 있습니다. 예를 들어 카테고리 기반 색상 코딩의 경우 업무 관련 작업에는 파란색, 개인 심부름에는 주황색, 약속이나 회의에는 분홍색을 사용할 수 있습니다.
이 작업을 수동으로 수행하거나 조건부 서식을 사용하여 특정 기준에 따라 프로세스를 자동화할 수 있습니다.
Google 스프레드시트의 간단한 디지털 플래너로 집중하세요
Google 스프레드시트의 디지털 플래너를 사용하면 일을 단순하게 유지하여 체계적으로 정리하고 집중할 수 있습니다. 이제 처음부터 하나를 만드는 단계가 있으므로 이를 실행하여 자신만의 것을 만들 수 있습니다. 목표 달성의 열쇠는 여기에서 시작됩니다.



답글 남기기