Mac 데스크탑에 앱과 파일을 추가하는 방법

최근에 macOS로 전환했다면 Windows처럼 새 앱이 바탕 화면에 자동으로 표시되지 않는다는 점을 눈치챘을 것입니다. 하지만 걱정하지 마세요. macOS의 데스크탑에 앱과 파일을 수동으로 추가할 수 있습니다. 방법을 알려드리겠습니다.
Finder 또는 Spotlight에서 Mac 앱 드래그 앤 드롭
macOS를 처음 접하는 사람이 아니라면 Finder와 Spotlight에 이미 익숙할 수도 있습니다. macOS의 Finder는 Mac에서 파일을 관리하고 스토리지 드라이브에 액세스하는 데 사용하는 반면 Spotlight는 강력한 내장 검색 도구입니다 . 두 가지 모두를 사용하여 Mac 데스크탑에 앱과 파일을 추가할 수 있습니다.
Finder에서 앱과 폴더를 끌어서 놓는 방법은 다음과 같습니다.
- Mac Dock 왼쪽에 있는 파란색과 흰색의 웃는 얼굴 아이콘을 클릭하여 Finder를 실행하세요 .
- 앱을 추가하려면 왼쪽 패널에서 애플리케이션으로 이동하거나 Finder에서 폴더가 있는 곳으로 이동하여 데스크탑에 추가하세요.
- 원하는 앱을 드래그하여 데스크탑에 놓습니다.
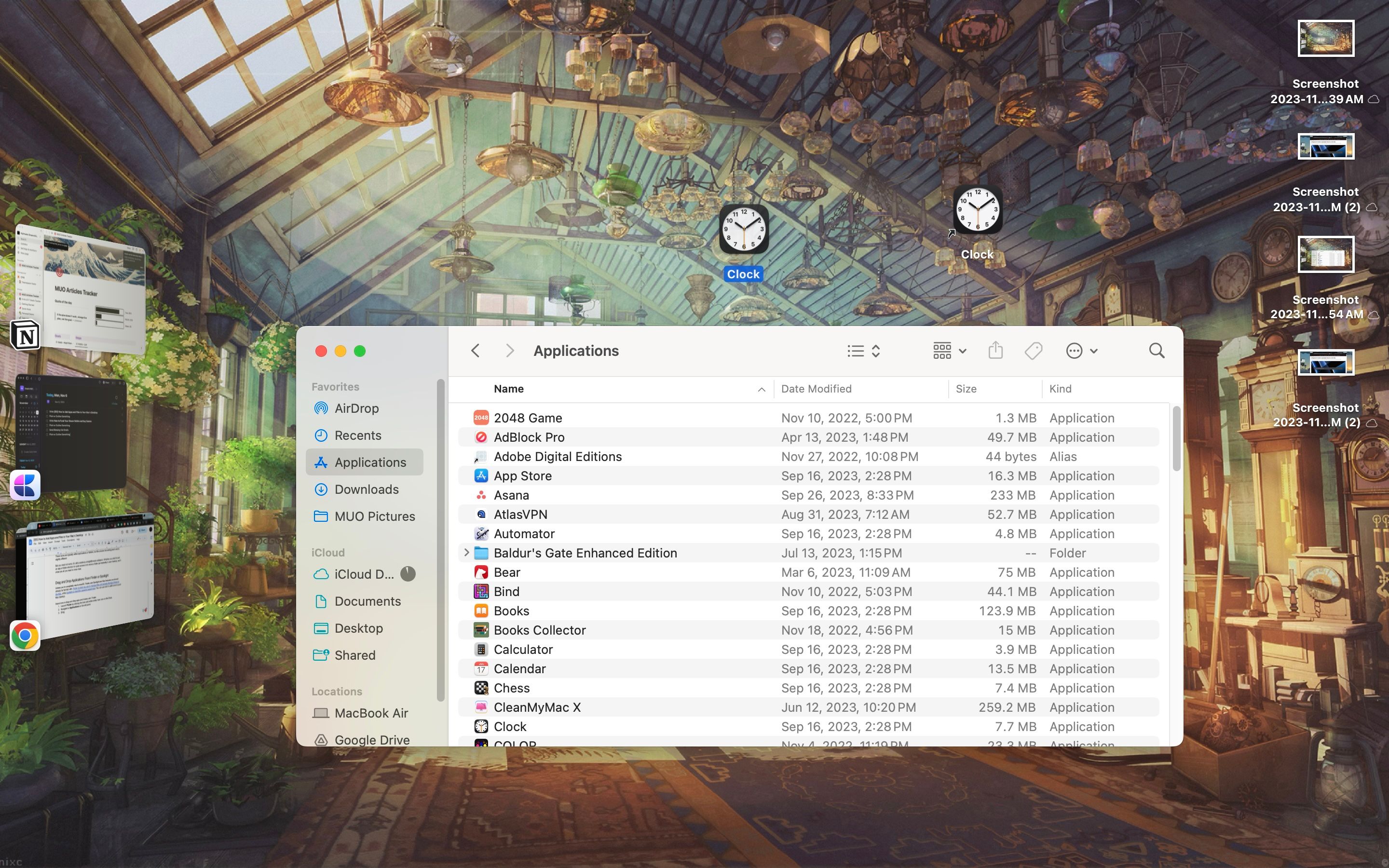
이 단계를 반복하여 데스크톱에 원하는 만큼 앱, 파일 및 폴더를 추가할 수 있습니다.
Finder 방법을 사용하여 앱을 끌어서 놓으면 바로가기가 생성됩니다. 그러나 폴더를 데스크탑으로 이동하면 파일 위치가 변경됩니다. 원하는 것이 아니라면 Command + Z 키보드 단축키를 사용하여 작업을 빠르게 되돌리세요.
마찬가지로 Spotlight에서 항목을 끌어서 놓는 방법은 다음과 같습니다.
- Command + Space 단축키 로 Spotlight를 실행하세요 .
- 검색 필드에 데스크탑에 추가하려는 앱 또는 폴더의 이름을 입력하십시오.
- 결과를 끌어서 데스크탑에 놓습니다.
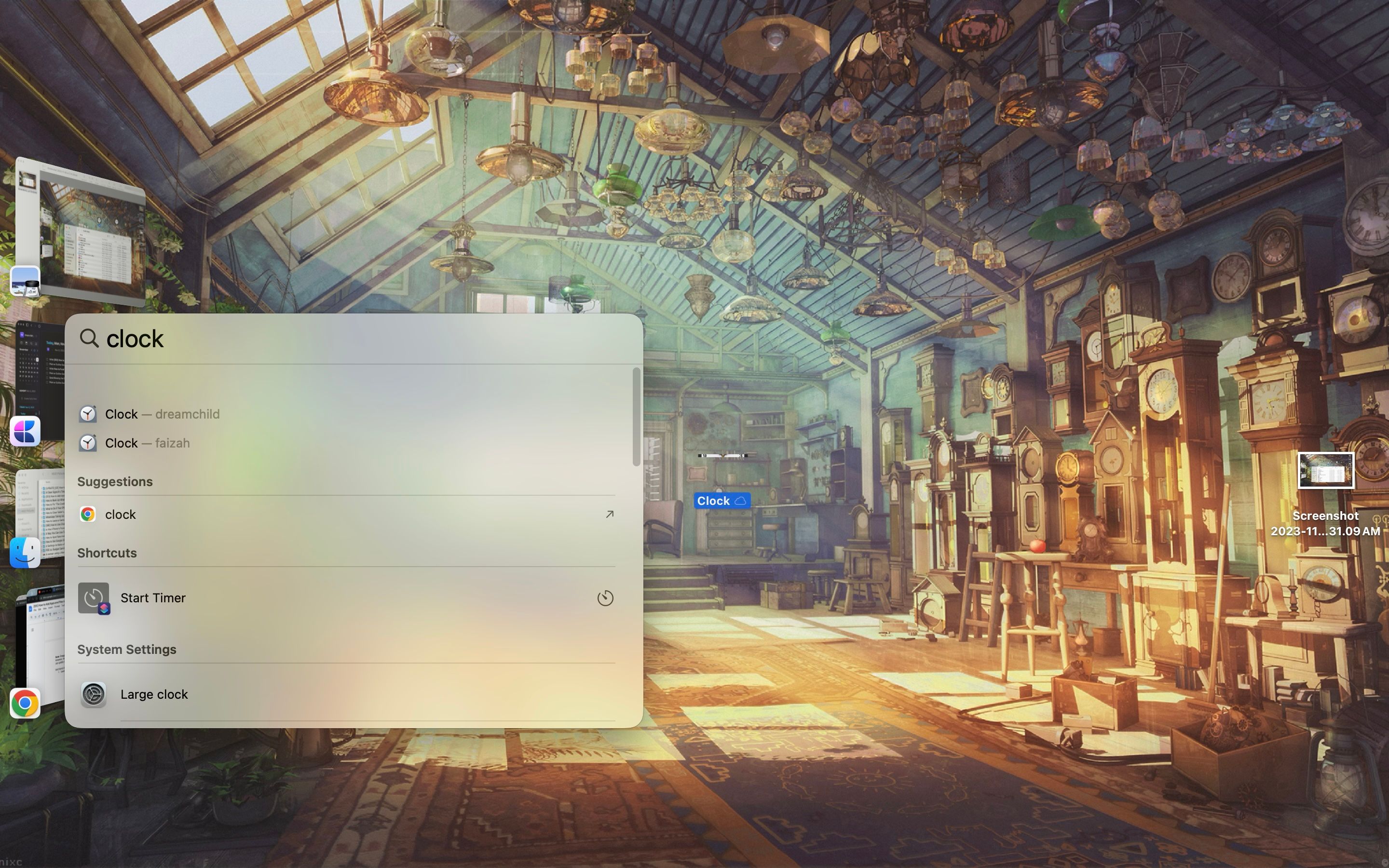
Spotlight를 사용하여 Mac 데스크탑에 폴더를 추가하면 폴더의 복사본이 생성되어 데스크탑에 배치됩니다.
Mac 데스크탑에 폴더 바로가기 추가
위의 방법 중 어느 것도 폴더에 대한 바로가기를 만들지 않습니다. 폴더 위치를 이동하거나 폴더 복사본을 만들고 싶지 않은 경우 가장 좋은 방법은 폴더에 대한 별칭을 만드는 것입니다. 방법은 다음과 같습니다.
- Finder 및 Control 에서 데스크탑에 추가하려는 폴더를 찾아 클릭합니다.
- 상황에 맞는 메뉴에서 별칭 만들기를 선택합니다 .
- 별칭은 원본과 동일한 위치에 나타납니다. 해당 별칭을 데스크탑으로 드래그하세요.
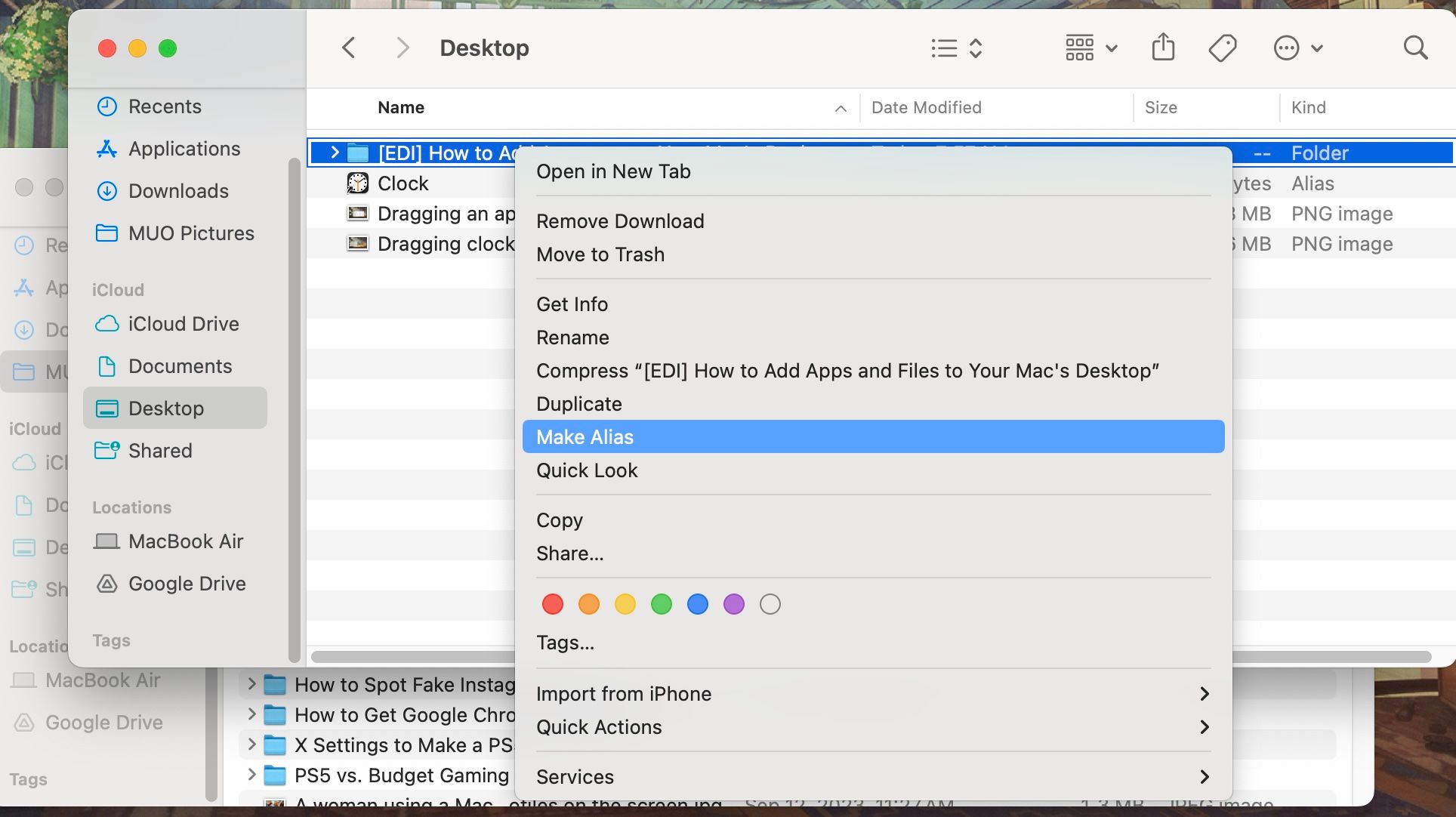
그게 다야! 이는 Mac을 Windows PC처럼 보이게 만드는 여러 가지 방법 중 하나일 뿐입니다 .
Mac 데스크탑에서 모든 것에 액세스하세요
기술적으로 데스크탑을 Mac용 제어판으로 구축할 수 있습니다. 원하는 대로 Mac에 액세스할 수 있도록 만드는 데 필요한 모든 별칭, 바로가기, 위젯을 추가하세요.
그러나 Mac 데스크탑의 제한된 공간으로 작업하고 있으므로 쉽게 혼잡해질 수 있다는 점을 잊지 마십시오. 데스크탑에 항목이 너무 많으면 역효과를 낳을 수 있으며 필요한 항목을 찾기가 더욱 어려워질 수 있습니다.



답글 남기기